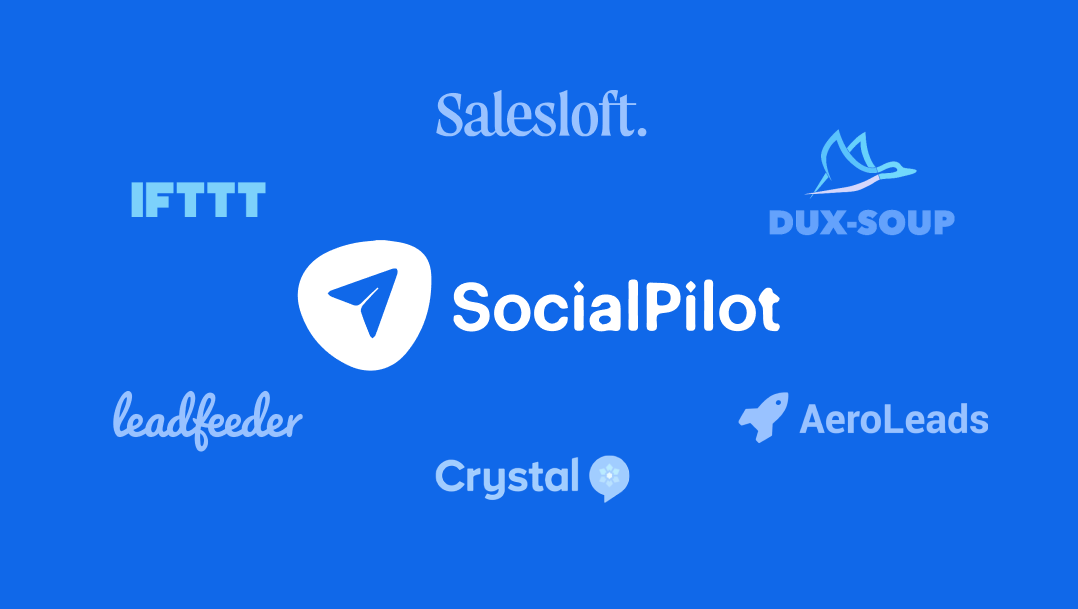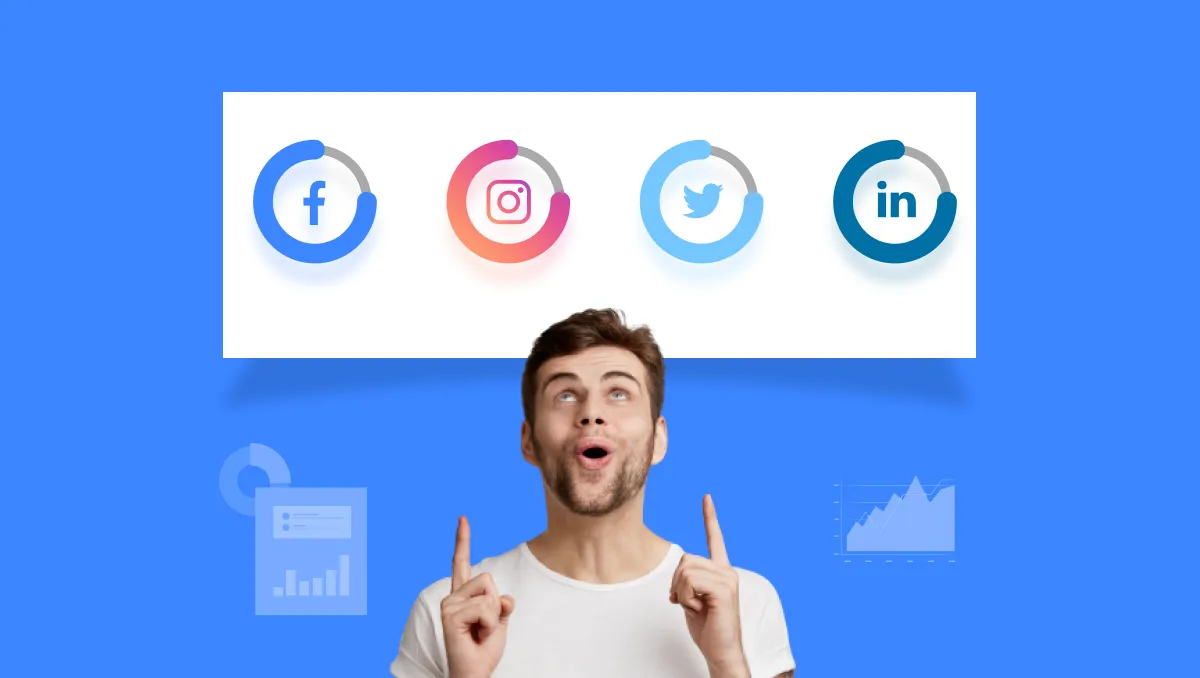LinkedIn is a thriving place for leaders worldwide.
It is the ultimate destination for job seekers, experts, executives, mentors, and more from businesses of all ranges.
LinkedIn has mellowed down the corporate stiffness for a crowd of 772 million users by aiding them in professional engagement. And over a few months, creators were introduced to some of the coolest LinkedIn features, based on the changing trends in communication, marketing, business sector, etc.
Most LinkedIn features focus on securing your privacy, saving time, expanding your network, driving your business goals, and letting people know how to pronounce your name right.
Excited already? Let’s learn how to use these and many more features that you probably didn’t know about!
1. Hide Your Connections
Did you know that you can stop people from seeing your connections? This LinkedIn feature allows you to do just that.
You can control exactly how open or private your connections will be and whether they’re visible to other connections within your network.
You can change your settings, so your connections are only visible to those connected with you or stay visible only to you.
If you are a business owner, making connections public can pose a threat as your competitors or other recruitment companies will quickly target your clients, employees, and partners. You worked hard to nurture relationships with all these people over the years, and it is understandable that you wouldn’t like others to approach them.
To use this phenomenal LinkedIn feature:
- Scroll to the upper right-hand corner of your LinkedIn profile.
- Select Settings & Privacy.
- Click on the Visibility option from the left-hand corner and then select Connections.
- Tap on the Change option for the desired action, and you are done.
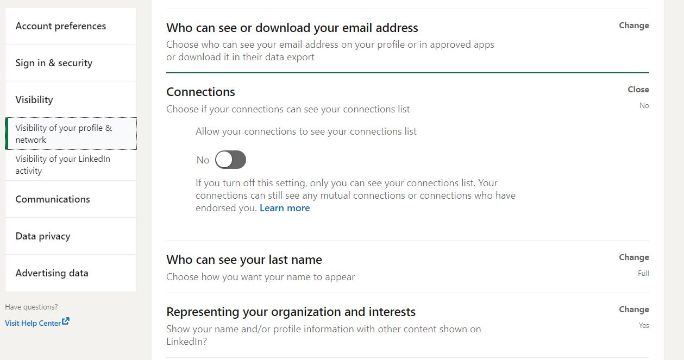
2. Export Your Connections
For a while, LinkedIn had removed this feature from its site to prevent businesses from using LinkedIn members’ email addresses to market their products and sell these contacts to other companies.
However, many members complained and requested LinkedIn to bring it back. And it did!
This LinkedIn feature allows you to easily export your connections to other contact management systems. The contacts are downloaded in a spreadsheet – either .CSV or .VCF format. This list will include the contacts’ names, current company names and email addresses.
Here’s how you can export your contacts:
- Click on My Network from the menu on the top navigation.
- Select Connections and then click on the Manage synced and imported contacts from the top right.
- Click on Export contacts under the Advanced Action section on the right.
- You can also use filters to get specific data of your connections.
- Select Download larger data archive and then click on the Request Archive option.
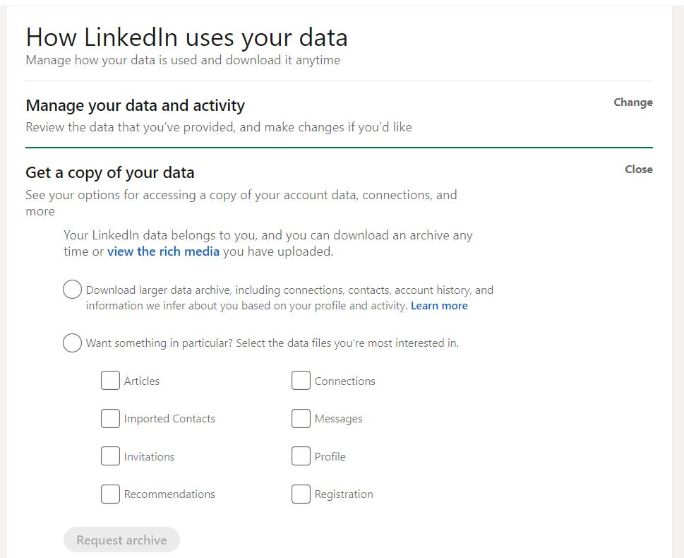
3. Manage Your Skills & Endorsements
If you use LinkedIn to find jobs, drive traffic to your blog, and acquire new skills, this LinkedIn feature is handy for you. Listing down your skills will attract relevant employers, impress people enough to visit your blog, and will make you a standout.
On the other hand, employers will find it easier to look for suitable employees based on their skill set.
If you know a LinkedIn member personally or professionally and can vouch for their skills, you can endorse them too. Similarly, another member can endorse your skills, too.
Also, it improves your profile visibility, so it is easily found in search engines and LinkedIn searches.
But ensure you endorse and recommend deserving people. You can even ask your previous employer, colleagues, or an influencer to do the same for you. This adds more credibility to your profile overall.
For adding skills and managing endorsements,
- Go to your Profile and scroll down to the Skills and endorsement section.
- Click on the Edit icon to rearrange or delete your existing skills.
- Add a new skill by clicking on Add a new skill button.
- Click on the Save button to ensure all your changes are updated.
For recommendations, you can go to the Recommendation section and send invites for the same. If you want to do the same for your connection, go to their profile and write it out.
Once approved by them, it appears in their profile. You can choose to make it visible or private from the Given section under the Recommendation tab.
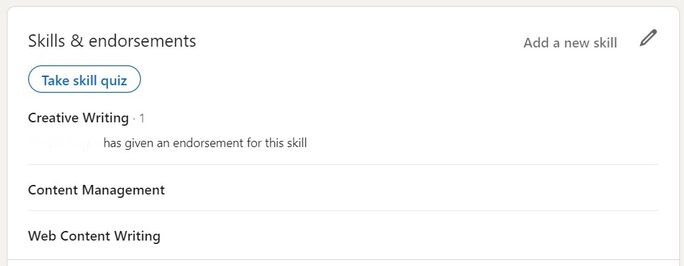
4. Create LinkedIn Showcase Pages
LinkedIn Showcase Pages are the perfect way to segment your inbound LinkedIn traffic. If you want to create a business unit that is directly connected to a specific target audience, then creating a showcase page will help you immensely.
As a business, this LinkedIn feature allows you to target different buyer personas by providing single pages that focus on specific products, product categories, and services.
LinkedIn users can also follow specific showcase pages without having to follow a company’s main page or its other showcase pages. You can also change the page based on that particular audience’s behavior and preferences.
Showcase pages were basically custom-made for B2B companies to generate more leads.
LinkedIn writes, “It makes sense to create a Showcase Page when you want to represent a brand, business unit, or company initiative. These pages are intended to develop a long-term relationship with a specific audience.”
To create a showcase page, click the Admin tools dropdown at the top right of your company page and select the Create a showcase page option. You can create up to 10 free showcase pages per parent company page.
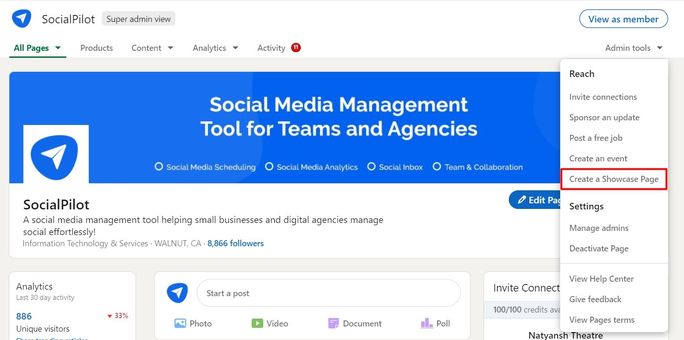
Here are some valuable tips for creating showcase pages:
- The showcase page should follow the color and theme of your company page.
- Keep the name short so it doesn’t get shortened in the display sidebar.
- Use relatable words that your audience will understand.
- Add website links, images, and industry like you have on your regular page.
5. Hide Your Identity when Viewing Profiles
One of the cursed yet blissful LinkedIn features is you get to know who visited your profile. But if you scan through all the views, you might encounter some anonymous or privately viewed prompts.
If you want to pry on some profiles but want to stay anonymous, then here’s what you should be doing. Hide your name, company, or any other detail when you view their profile.
Find the Settings & Privacy page and click on Visibility of your profile & network. Now you will see the pop-up to select what others see when you’ve viewed their profile. Select your chosen option and save the change.
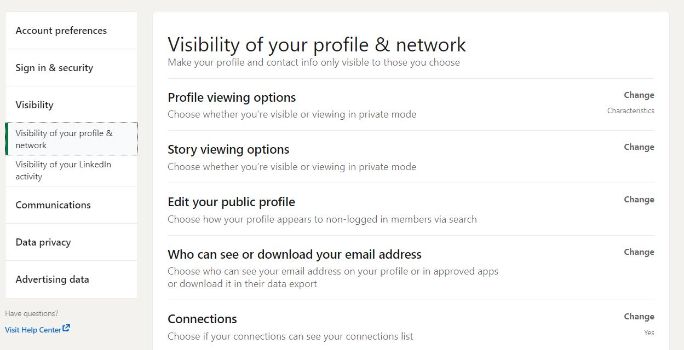
6. Save Your Searches
Do you spend a lot of time searching for jobs, content, or learning courses on LinkedIn? Well, you would want to save your searches in case you wish to revisit them.
LinkedIn allows users to save their job searches, posts, and the LinkedIn learning programs. You can see the saved items in the “My items” under your profile card.
After conducting a search, just click on the Save search option to access it later quickly. Additionally, you can choose this LinkedIn feature to receive weekly or monthly reminders via email once a new member in the network or a job matches your saved search criteria.
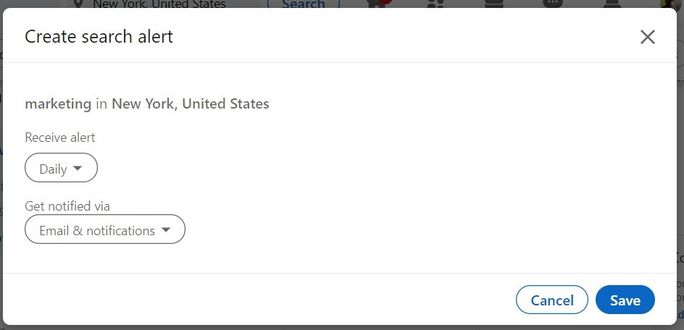
7. Add Media Files to Your Profile
Did you know that LinkedIn enables you to include various media files like videos, documents, photos, links, and presentations in your profile?
Adding such media files to your LinkedIn profile’s Featured, Education, and Experience sections authenticates it further. It allows you to show samples of your work and past projects.
To add media files, click on the Edit profile option. Click on the edit icon on the top corner of each section and find relevant options to add media in different formats.
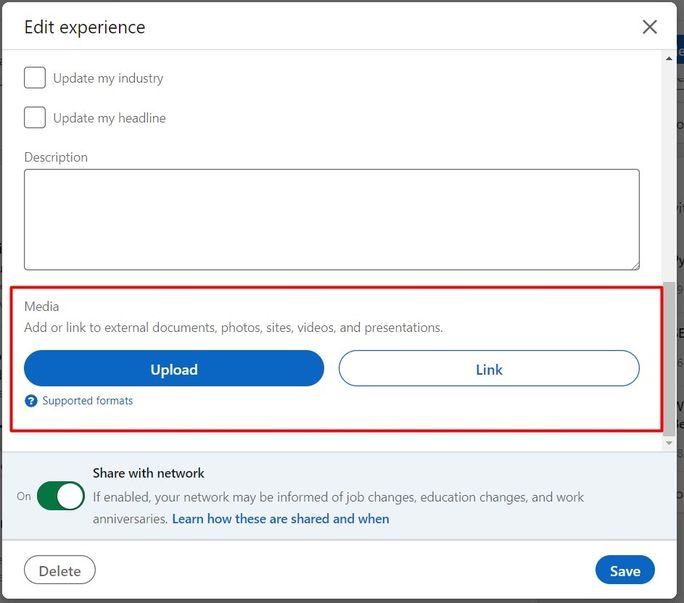
8. Record the Correct Pronunciation of Your Name
Ever got your name mispronounced? Sure, people who share a common tongue or background with you won’t falter to pronounce your name right.
But on LinkedIn, you connect with people from different countries and accents who may not know the correct pronunciation of your name.
To make this problem go away and make the platform a more inclusive place, Linkedin has a feature that allows recording your name in your voice for 10 seconds.
Anyone can hear the recording by tapping the speaker icon next to your name once you upload the recording.
There is no need to limit the recording feature to just addressing your name. You can also say a few words about yourself and greet people to create a solid first impression.
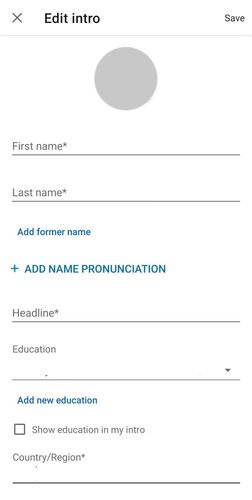
To record your name:
- Open your profile page.
- Click on the first edit icon.
- Click on the Add Name Pronunciation option.
- Tap on the record icon to record your name.
- Click on Apply or Retake in case you want to re-record.
Note: You can only add name pronunciation through Linkedin’s mobile application.
9. Merge Your Inactive Accounts
The merge account feature is a boon for people who have dormant accounts with many connections being unutilized.
It’s possible that many of you have more than one Linkedin account. The reason could be anything – some made by mistake, some made by your team, or some going dormant after a period.
But the problem starts when a lot of your connections are still reaching out to your inactive account or the email id you are using to create a new Linkedin account associated with the dormant account.
That’s when this Linkedin feature comes to your aid. It gives you an easy route to transfer all your connections to your active account and lets you close the inactive one.
To merge your accounts,
- Go to Settings & Privacy.
- Click on the Account preferences.
- Scroll down to the Account Management section.
- Under this section, you can merge your account.
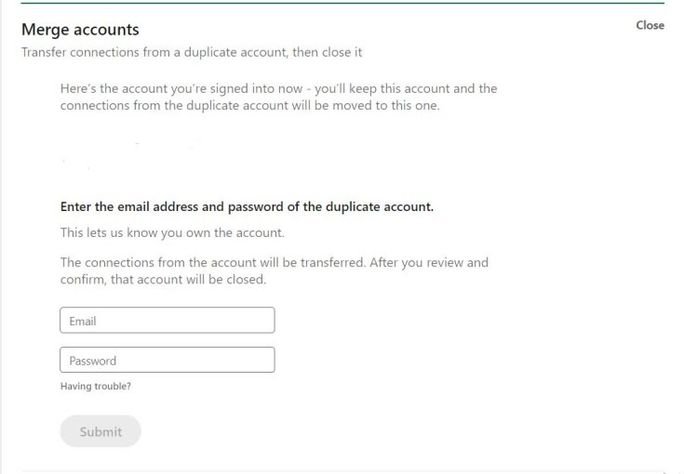
10. Take Advantage of the Advanced Search Option
LinkedIn’s advanced search feature provides you with a much better search experience. It’s the best way to identify and contact a person as a part of a targeted search.
For example, you want to know if you’re connected with anyone working at a specific company. Type the company’s name in the company field section of advanced search. Then, filter the results by selecting ‘relationship’ to see if you have any first or second-degree employee connections.
Additionally, you can filter your search by location, industry, previous company, school, profile language, and non-profit interest.
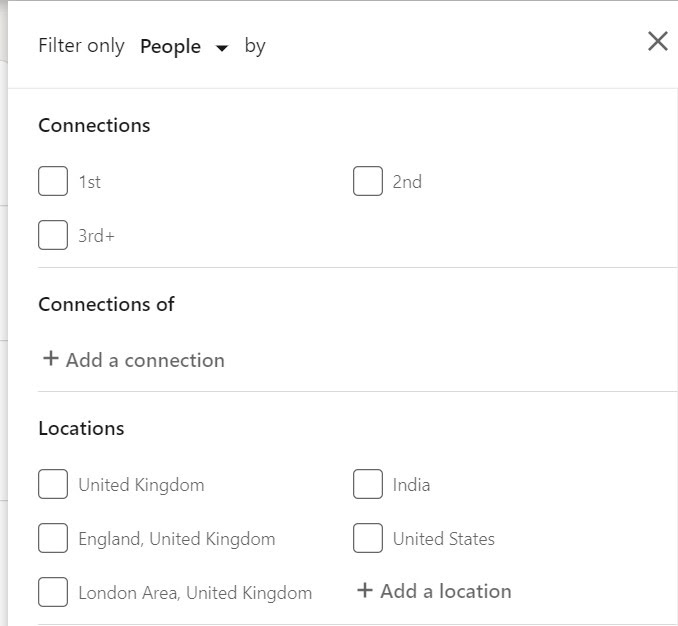
Conclusion
Just like every other platform, LinkedIn is continuously testing and experimenting with new updates. While the set of LinkedIn features we have covered here are less popular but can be total game changer if leveraged right.
Be it driving more traffic, gaining visibility, or even creating viral branding, these LinkedIn features are the perfect hack to LinkedIn success. You can further use LinkedIn analytics tools to spike your social media metrics like engagement, impression, followers, etc.
Having trouble staying consistent on the platform? Go for the right LinkedIn scheduler.
But if you need more than scheduling, a tool that helps you right from curating content, designing, publishing at best times to bulk scheduling, then you must go with SocialPilot.
Manage multiple accounts on LinkedIn and other top 8 platforms using the single dashboard solution. Take your free trial now to nail every social media goal.