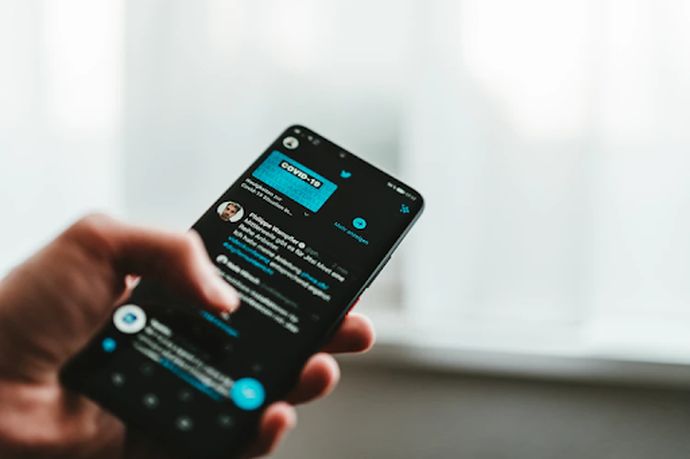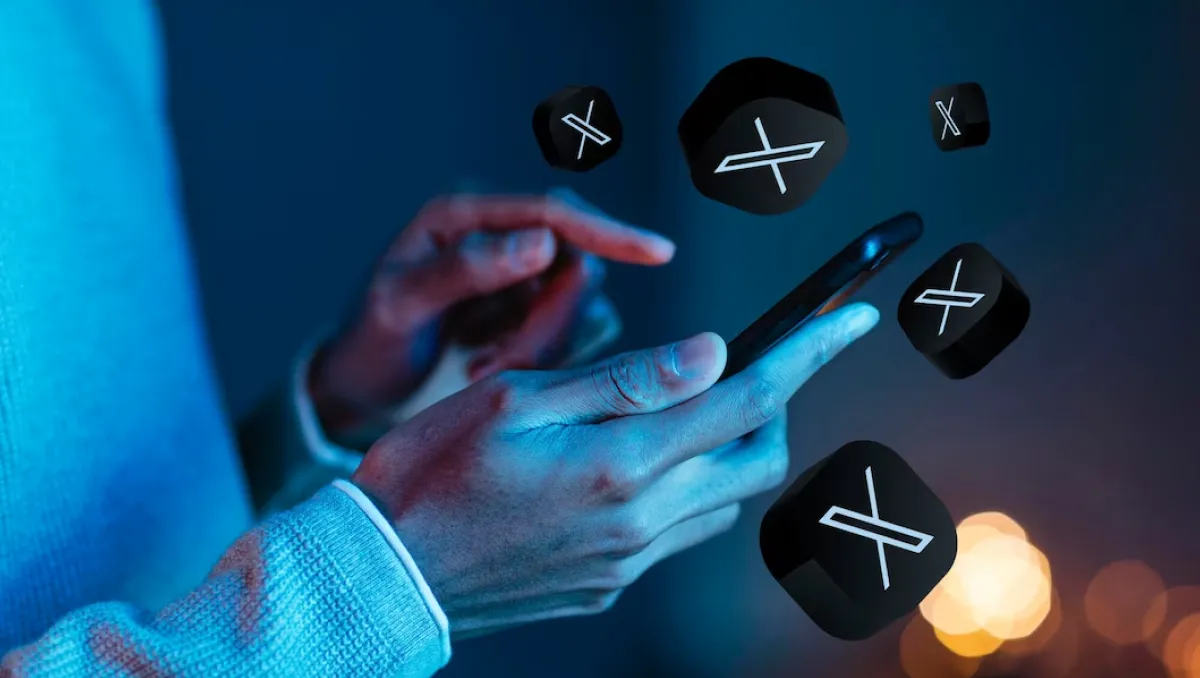Ever found yourself drowning in the endless stream of tweets, trying to make sense of it all? You’re not alone. Whether you’re a social media marketer, a content strategist, or just someone aiming to stay ahead of X/Twitter trends, the Twitter advanced search tool is a game-changer.
But here’s the deal: most people don’t realize its full potential. From tracking hashtags and finding tweets by date to conducting competitor analysis or discovering untapped content ideas, this tool can transform the way how you use Twitter. Think of it as your secret weapon for cutting through the noise and diving straight into what matters.
Curious? Let’s dive in and uncover how Twitter search operators and advanced techniques can help you save time, discover insights, and dominate your Twitter marketing strategy.
How to Find X/Twitter Advanced?
You can access Advanced Search on Twitter on your desktop and mobile devices. Here is how to do it:
Advanced Search on Desktop
You can directly access Advanced Search on Twitter from your desktop.
Alternatively, you can use the search box to navigate to the advanced search. Here is how to do it:
1. Input your query into the search box on X’s homepage.
2. Click on “… or More” from the top center and tap on ‘Advanced Search.
3. You can also find advanced search under the “Search filters” from the upper-right on the results page.
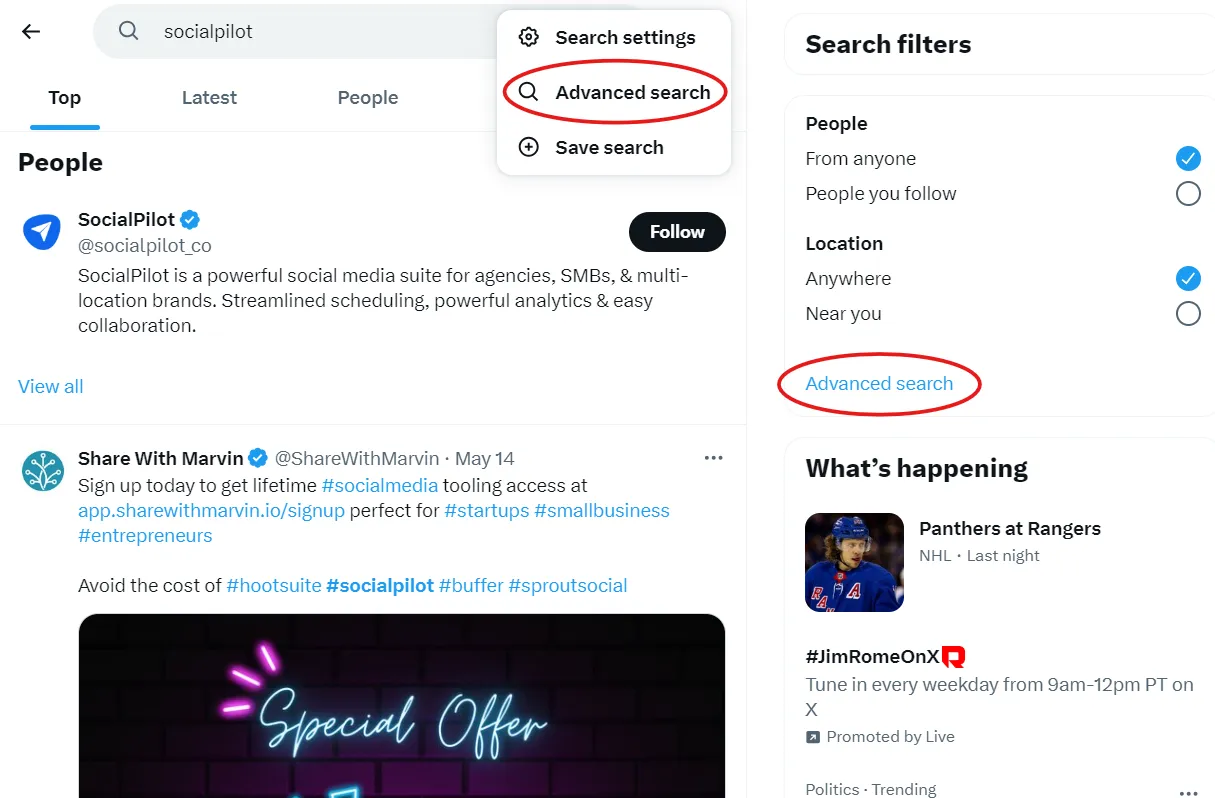
Advanced Search on Mobile
Unfortunately, users cannot access the comprehensive Twitter search function directly from the Twitter mobile app. But no worries, you can advanced search using your browser. Here is how you can do it on mobile:
1. Open Twitter from your mobile phone and do a regular search using the search box.
2. Like the desktop, click on “More” and select “Advanced search.”
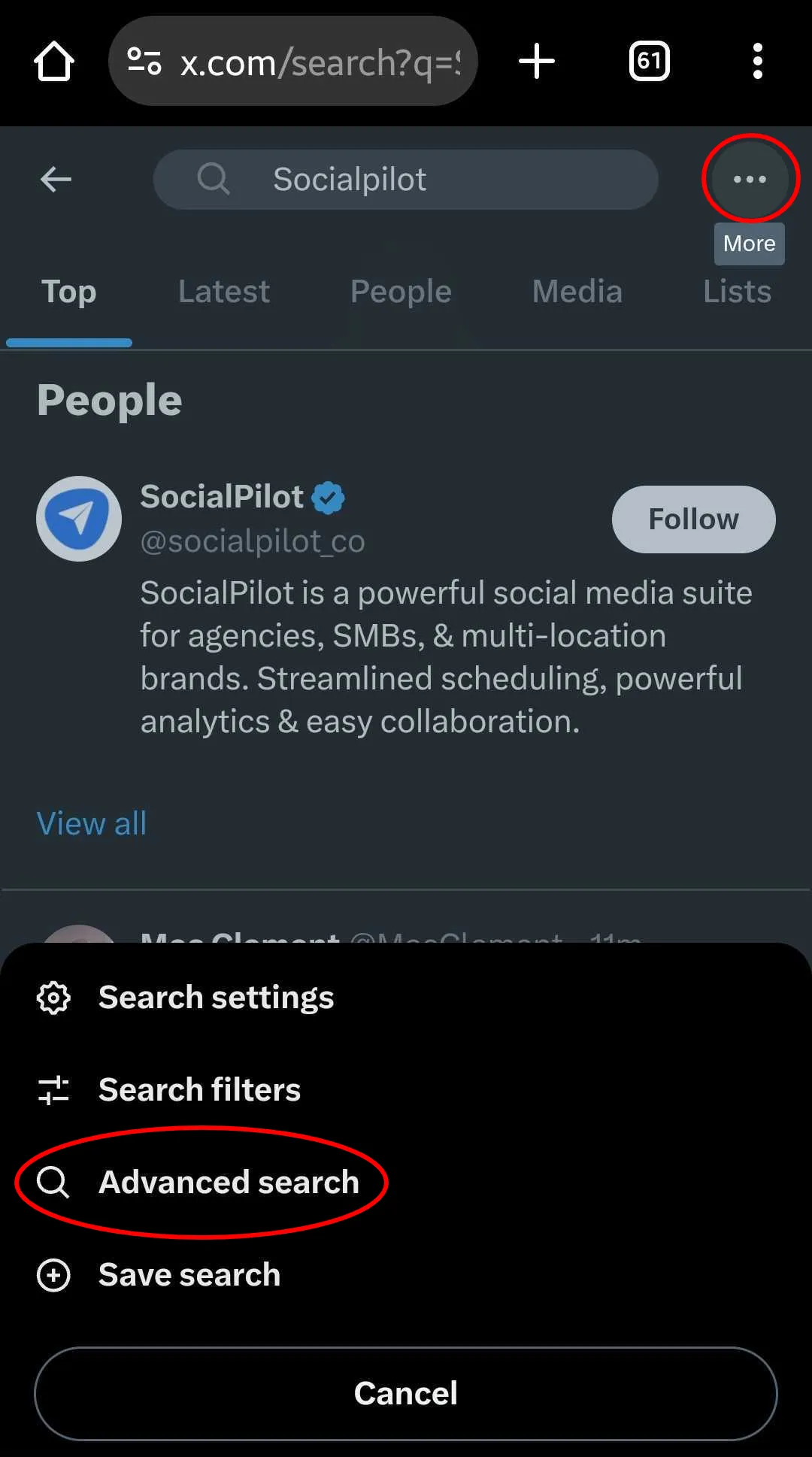
Now that it’s clear, let’s look at the methods of searching via the X advanced search feature.
How to Do X/Twitter Advanced Search – 7 Steps
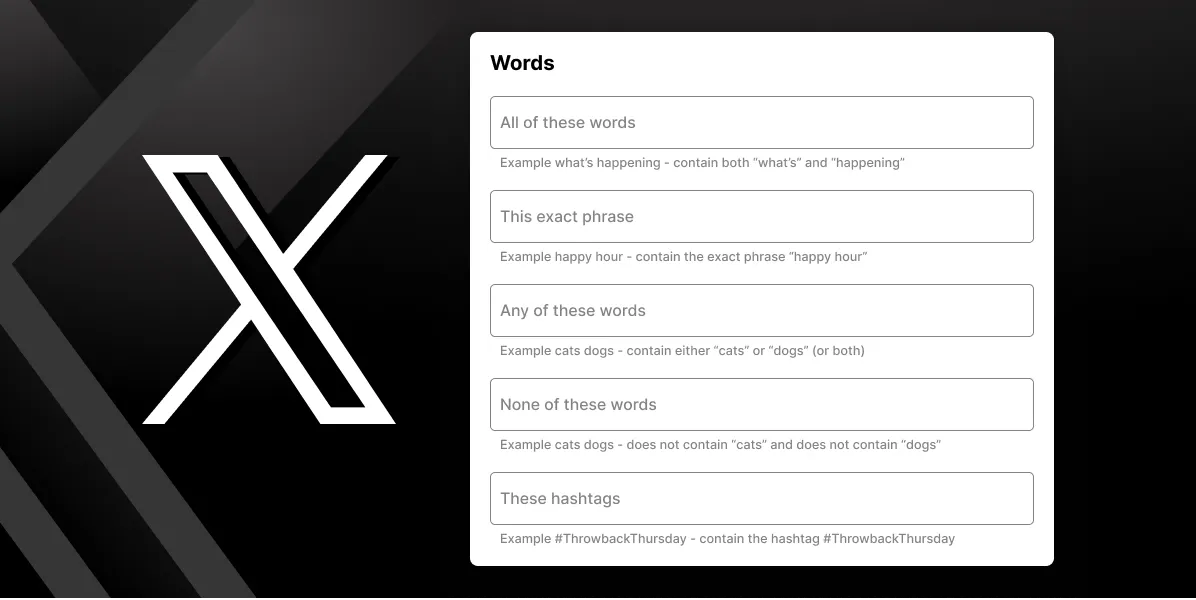
The Twitter advanced search itself is a very vast platform that lets you conduct in-depth research and find relevant information or track something. However, at first glance, it might seem a little intimidating and daunting to many.
The number of search filters and lack of understanding of each filter might create some serious doubts, but believe us, it is not that tricky.
We have broken down these steps and extensively explained each to help you get around. Let’s understand each section of X advanced search, and how it uses each one:
Step 1: Do an Advanced Twitter Search With Words
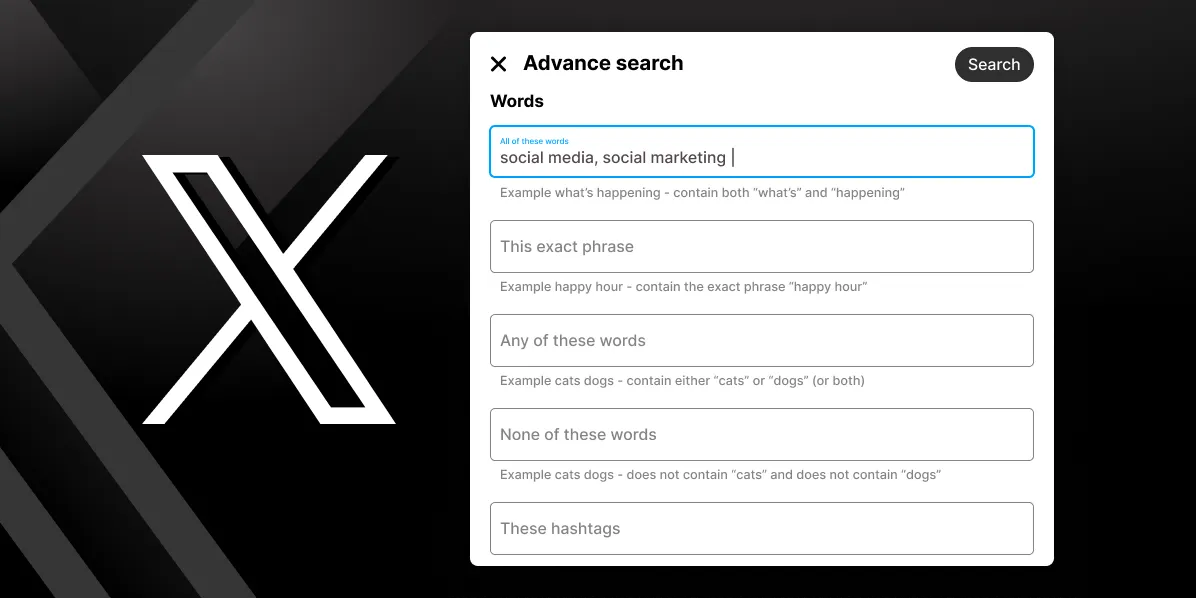
- All of these words: You can use this field to find tweets that include words or phrases you type. Put two or more phrases in this form to begin seeing tweets that match those terms. You may search for one or more terms by separating them with quotation marks, such as ‘social media’ and ‘social media marketing.’
- This exact phrase: This field is best if you want to search for only one phrase. For example, if you googled ‘Good Morning,’ the outcomes would include tweets with the words’ Good Morning’ rather than ‘Good’ or ‘Morning’ individually.
- Any of these words: The field makes it simple to search for several terms. For example, use Social,’ ‘@Social,’ and ‘#Social when searching for anything Social-related.
- None of these words: Returning to the topic of ‘how to search Twitter efficiently?’, this is a vital yet easily overlooked field. Whatever keyword or word you provide here will remove Tweets that mention that term or phrase from your search results. You can use this box to filter away tweets containing a competitor’s name or marketing hashtag. Alternatively, you can clarify things (perhaps you’re looking for ‘tea’ but not ‘tea party’). This is an excellent strategy for cutting through the clutter and focusing on what is essential for you.
You can find a particular tweet by using relevant hashtags in your niche.
Simply advance search by typing that particular keyword in the search bar; for instance, typing ‘#Android’ would bring up tweets with that hashtag.
Alternatively, you can click on the hashtag in any tweet and find more tweets corresponding to the same hashtag.
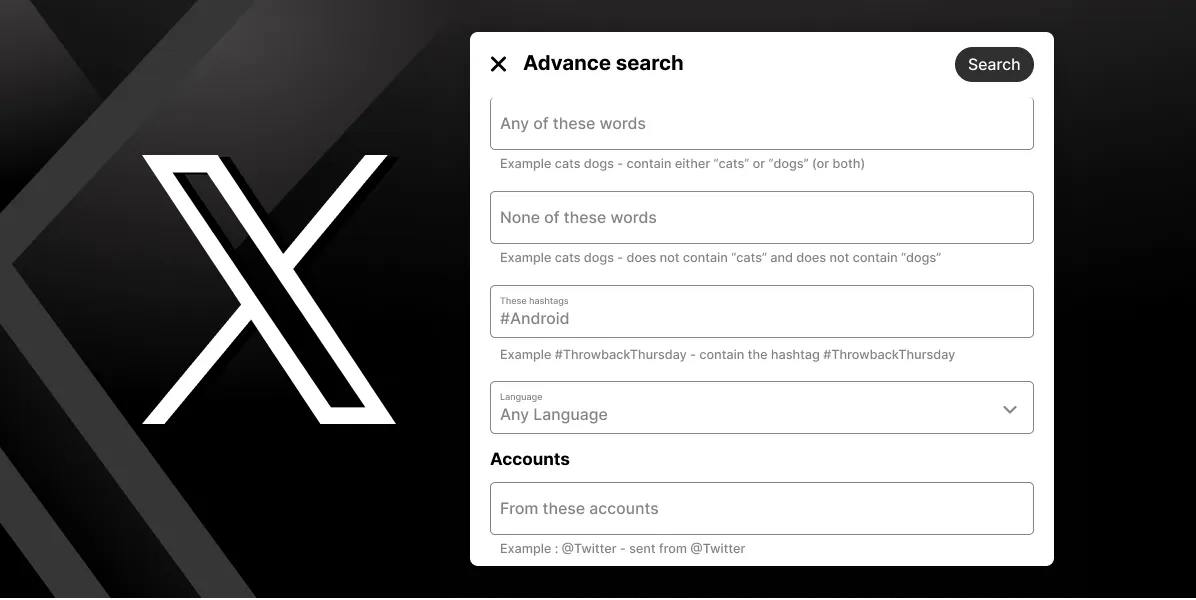
Tip: You can choose which language you want your search results in. Simply click ‘Advanced search’ and scroll down to ‘Language.’ There are nearly four dozen listed in this drop-down section. We selected ‘French’ to show an example.
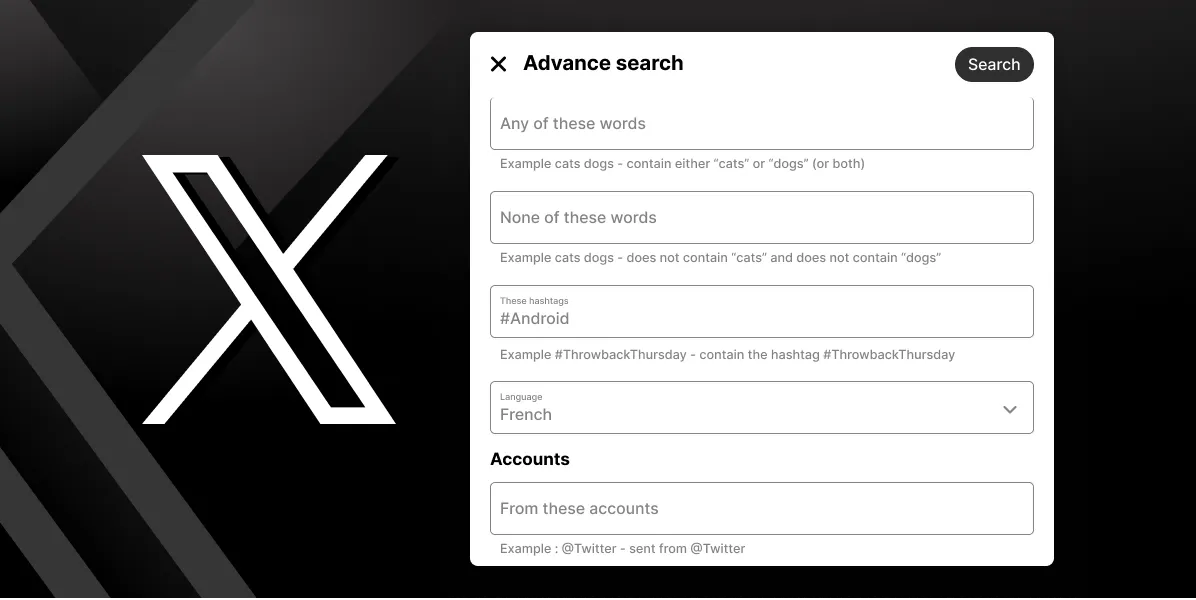
Step 3: Search Tweets by User Name or User ID
The following three fields in Twitter allow you to search for one specific user, either the author or the recipient of the tweet.
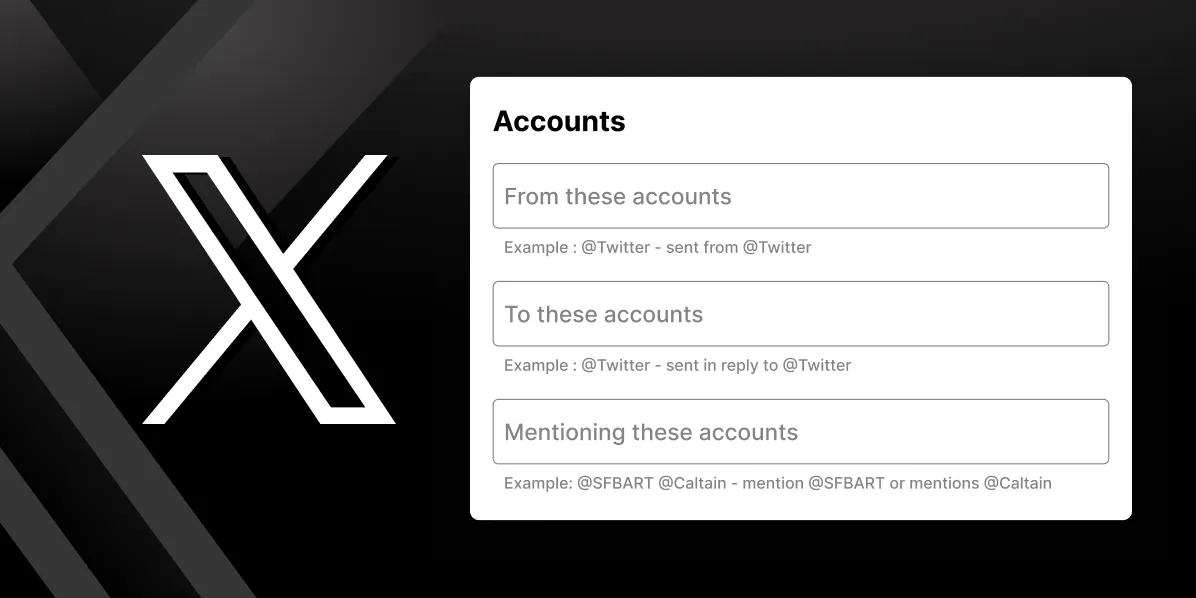
- From These Accounts: If you are looking for old tweets, including your own, this query box might greatly help. Just fill in the name with or without @symbols.
- To These Accounts: This section of Twitter is ideal for looking into someone else’s profile and finding out what people are saying about them. However, provide the accounts’ usernames here to see the tweets posted in response to your significant competitors’ tweets.
- Mentioning These Accounts: Do you want to know what others think of your brand or competitors? Fill in all of the Twitter handles to see a list of comments that mention them. For example, search (@socialpilot) to find tweets mentioning this account.
Step 4: Search Tweets Using Replies and Links
The advanced Twitter search has various basic criteria that allow you to specify whether you want to view reactions or tweets with links.
You can change the options according to your preferences. If you wish to read the original tweets, disable the responses altogether.
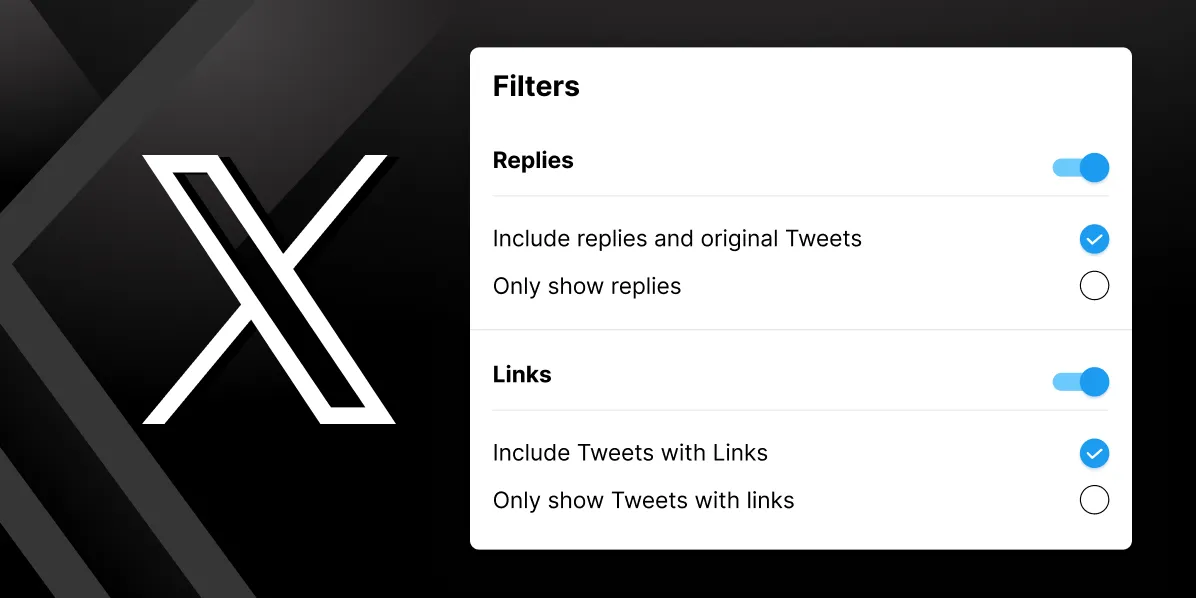
Step 5: Search a Tweet With a Specific Level of Engagement
You can filter tweets based on engagement metrics like minimum responses, likes, and retweets. This tool comes in handy when examining tweets with a certain level of engagement.
You can use this search criterion to determine what tweeting approach has generated the most interaction from your intended audience.
For example, if you want posts related to any specific hashtag, trend, or a user’s tweets above a particular number of comments, likes, or retweets, then this engagement-based X advanced search is for you. It can help people find the best tweets, trending posts, or filter out top ideas to use in creating Twitter posts for their account that guarantee high engagement.
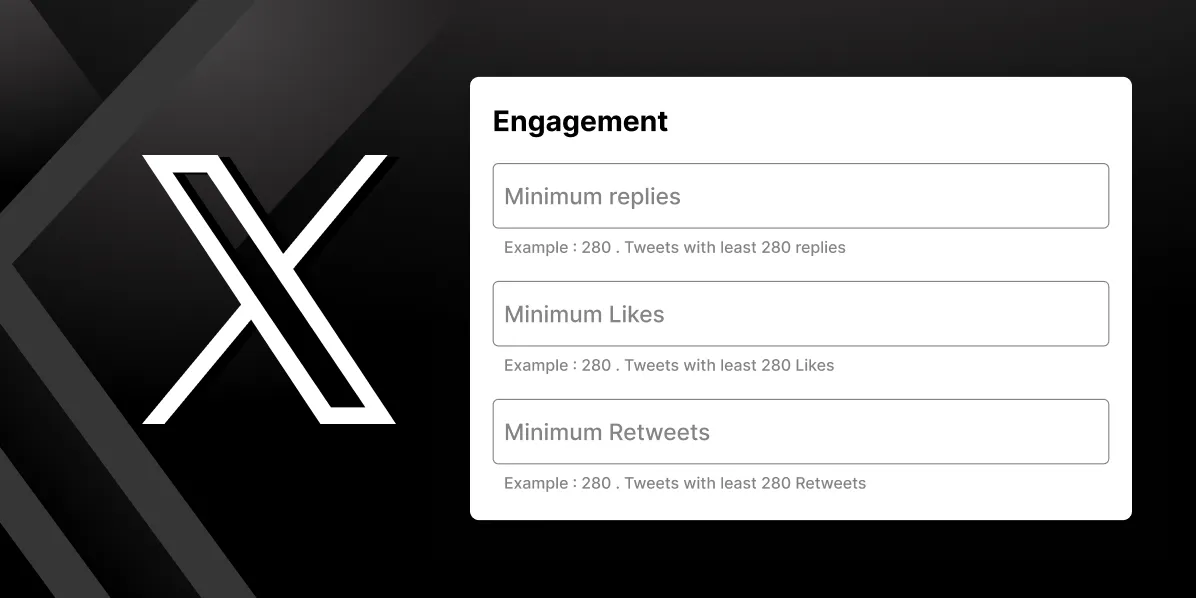
Step 6: Search Tweets by Dates
With this search feature, you can set a date range from the “date settings” for the tweets you wish to see. Set the “from” (starting period) and “to” (ending period) in MM-DD-YY format to select the date range. You can search for dates ranging from one day to years time period.
This will assist you in checking the details of your previous campaigns and deleting any previous tweets that are no longer useful. It is also useful to find a tweet done by you or anyone within a specific time frame, but you don’t remember the tweet exact date.
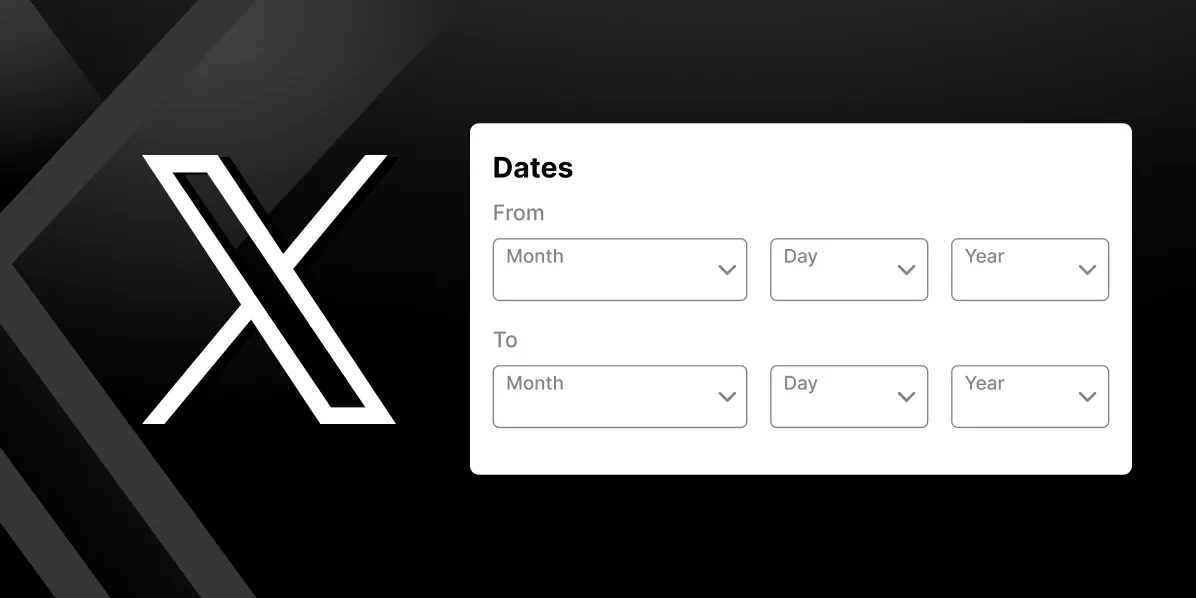
Step 7: Search Tweets Using Advanced Search Commands and Operators
Search operators is an advanced functionality of X (former Twitter) that has been around for quite some time. Operators are basically commands that let you filter results by accounts, hashtags, keywords, and more.
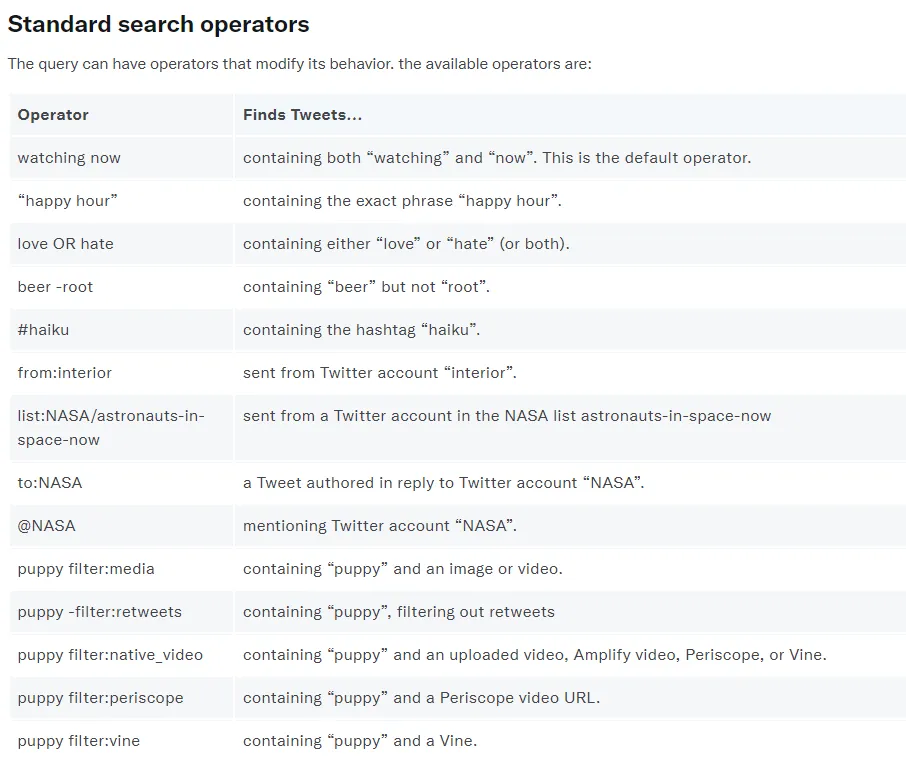
These search operators make it easy to do deep-down research right through the Twitter search box on the website or even the Twitter app.
Now, let’s look at some actionable ways to use advanced search to turn this into a secret weapon for your business.
15 Ways to Use X/Twitter Advanced Search For Brand Growth
Knowing how to use the advanced search is only enough if you know how to leverage this feature.
Here are 15 ways to use Twitter’s advanced search:
1. Find Your Own Most Popular Tweet
Businesses, whether small or big. They must evaluate their content and marketing strategy from time to time so they can use Twitter’s advanced search.
They look for their most popular tweets by adjusting the number of likes, replies, and mentions in the search section. This helps them understand what their audience is searching for and relating to.
This method is also useful in finding tweets with fewer likes and engagement. So you can turn your focus to the content most liked by your followers.
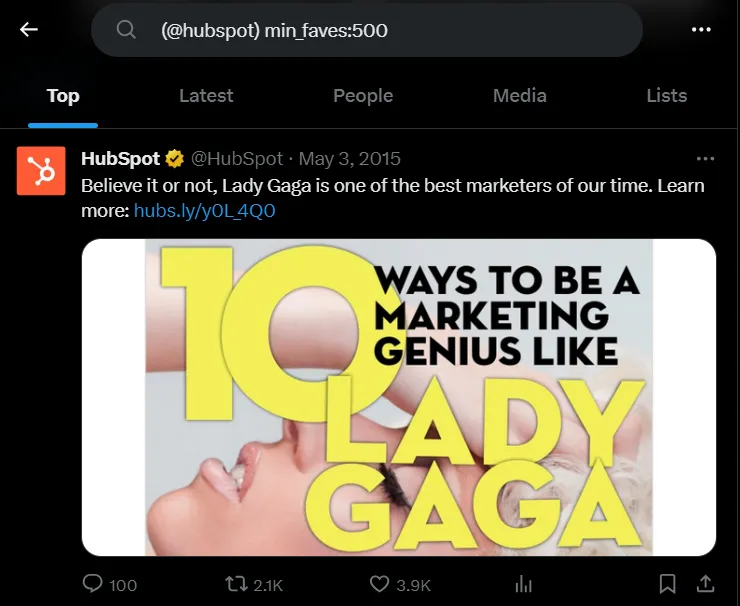
2. Find the Most Popular Tweet About a Topic
X’s advanced search is useful for locating your tweets and any topic you want.
You can search for any keyword and mention the number of likes or retweets you seek to find the most popular tweet on a particular topic.
This way, brands can find trending posts and conversations in tier niches and participate in them to gain engagement.
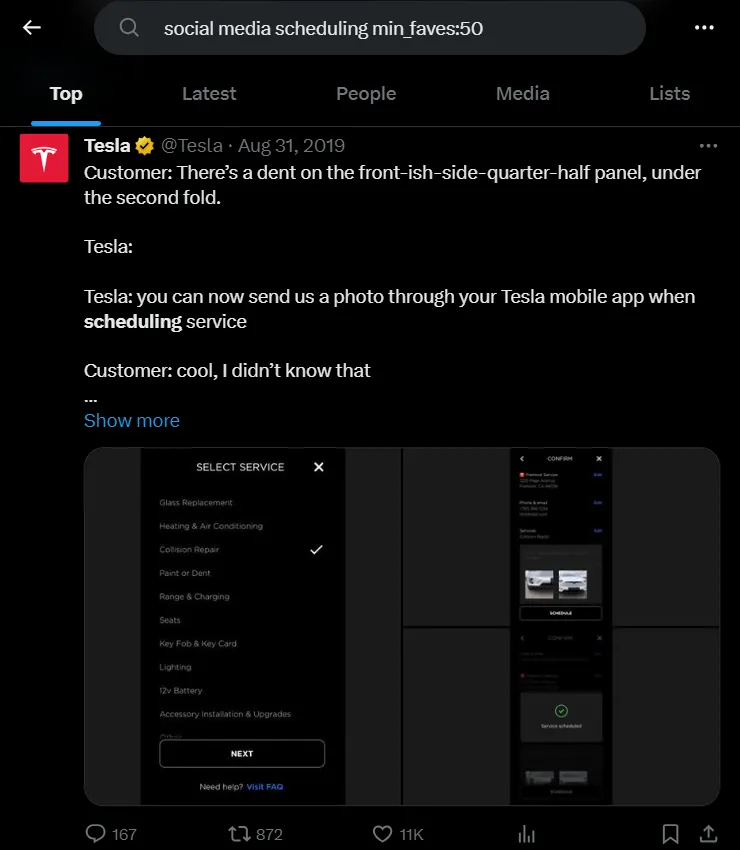
3. Find Fresh New Ideas for Content
Finding fresh ideas for blogs or content is another method that benefits from Advanced Twitter Search.
You can take any keyword from your niche and search with relevant phrases. This will show results with the most popular tweets connecting your search words.
You can also state the minimum likes or retweets you want. This way, brands find ideas according to conversations that are liked and trending on Twitter.
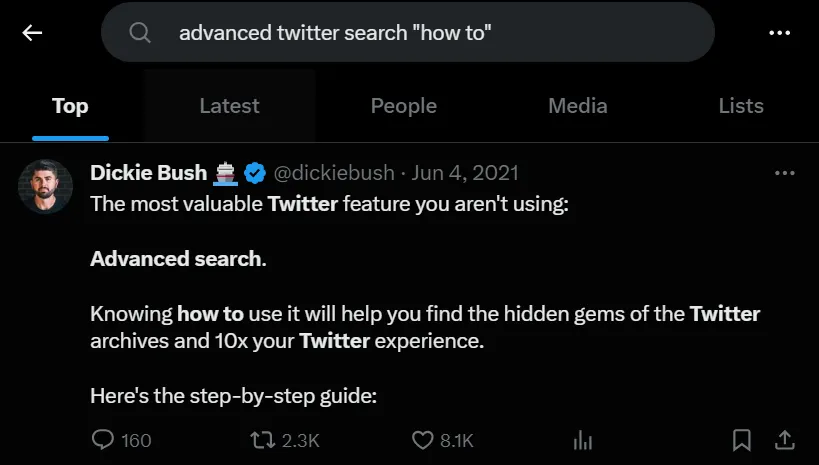
4. Monitor Brand Mentions on Twitter by Advanced Search Filter
This advanced filter gives you a chance to never miss any post on Twitter that talks about your brand. You can ensure that by looking for your brand name in Twitter Advanced Search and then clicking on Save this Search.
This practice is useful to stay updated about your brand and others too regularly. Twitter allows every account to save up to 25 searches.
This X’s advanced search filter has made it much easier to keep an eye on your sharing and talking about you.
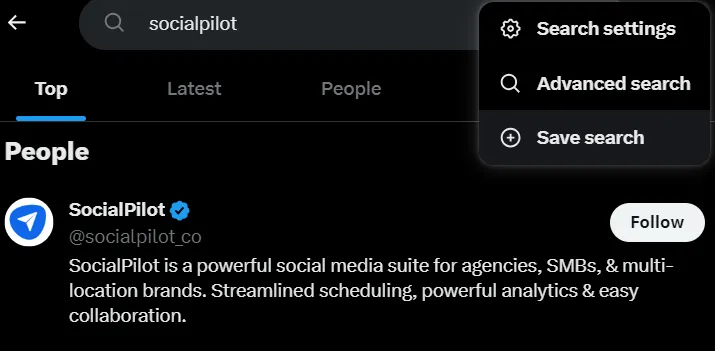
5. Upscale Your Customer Service Through X’s Advanced Search Feature
Another benefit of Advanced X Search is setting up your brand in saved searches. It helps you stay proactive and work towards a better customer experience.
Getting notified whenever anyone anywhere talks about you will keep you updated with the users.
Often, people share their thoughts about your product on Twitter. It is easy to identify them with Twitter Advanced Search and improve customer service.
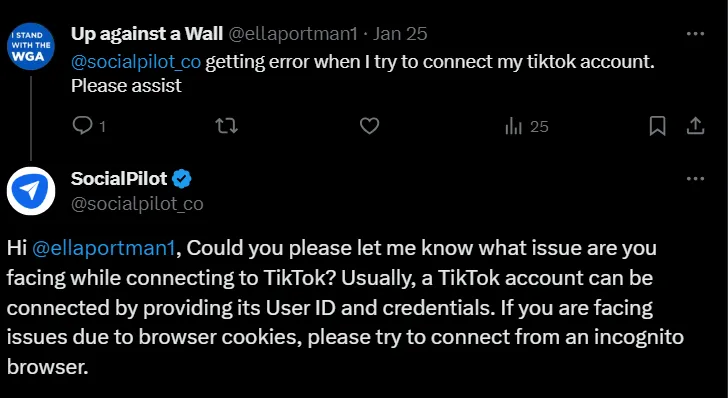
6. Find Top Videos and Posts on Any Topic or Hashtag
With diverse features to derive results, X advanced search works well when you want to find popular videos on trending topics.
Just type a trending hashtag or niche, including elements such as account or niche, and tada, and you have a viral reel in your search domain in the media section.
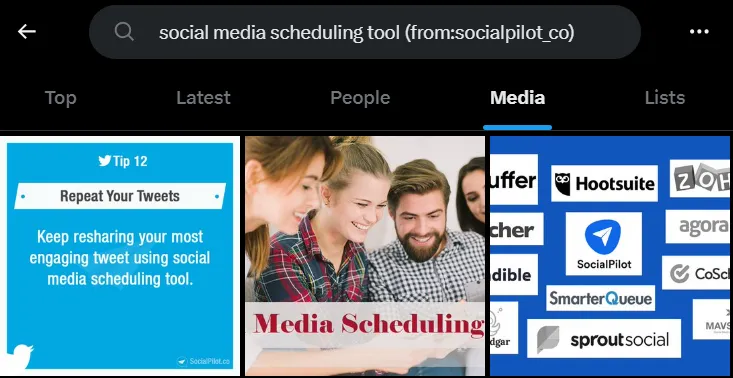
7. Research Your Competitors
Businesses Every day, they are developing a way to leverage Twitter for their businesses. Researching competitors is another such method.
By searching the name of the brand you compete with and adding more criteria, such as likes, retweets, or even hashtags, you can find what is working or not working for them.
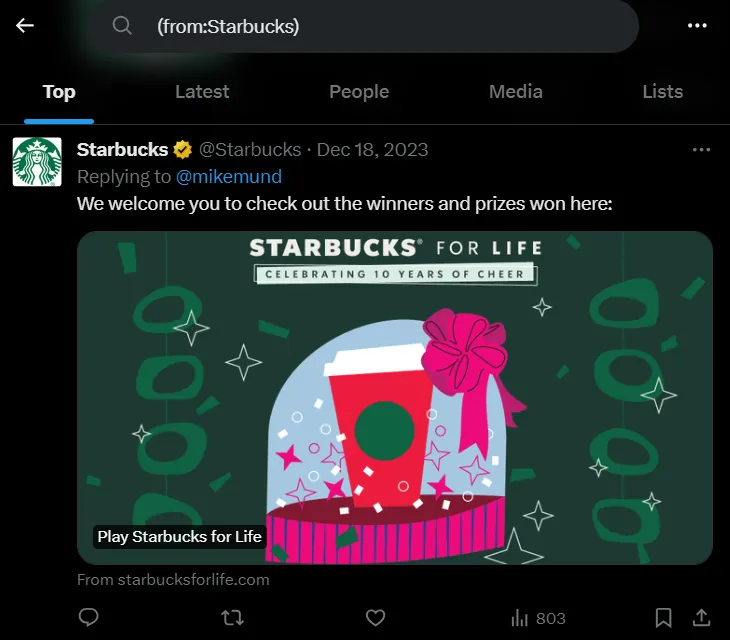
8. Find Industry Trends Using Twitter Advanced Search
After the launch of Advanced Twitter Search, finding new trends on Twitter has become easy. Businesses are finding, creating, and engaging with trends to boost their online presence and reach.
You can also look for industry trends on Twitter by adding up the number of likes and comments using hashtags or keywords.
Once done, it is great to participate in the conversation that your niche will resonate with and generate engagement.
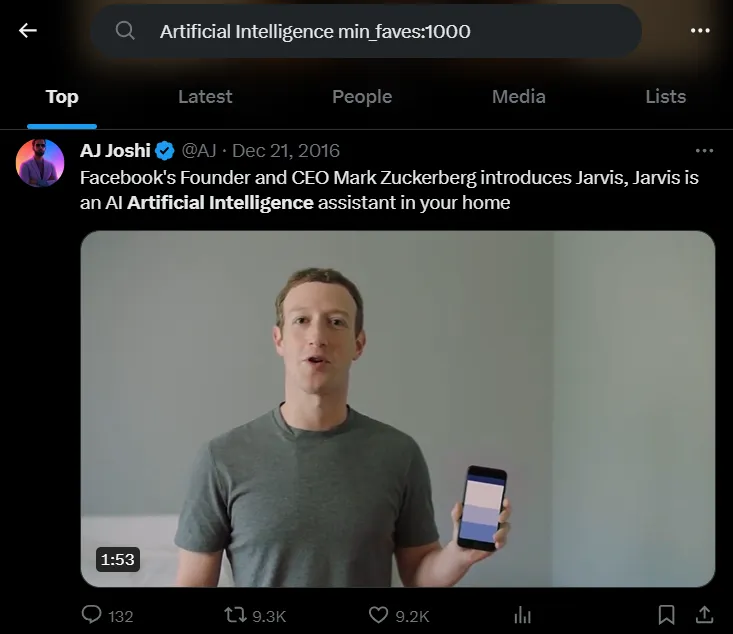
9. Find Influencers in Your Niche on Twitter with Advanced Search
Finding influencers is very critical for top brands to collaborate with agencies with influencer databases. However, with the help of Twitter Advanced Search, businesses can start looking for influencers then and there.
It is as easy as a keyword or hashtag with minimum likes, retweets, and searching in the people column.
This search will show results of the most popular individuals in that specific domain to collaborate with.
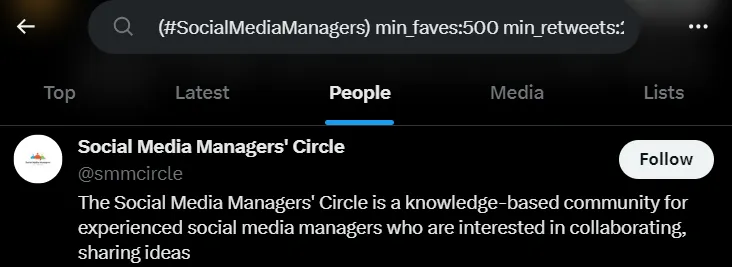
10. Search Based on Locations with Advanced Search on X
An additional feature of Twitter Advanced Search that probably no other social media platform offers.
Location-based advanced search can also work well with other search methods, such as when you are looking for influencers or trending posts in your area. With all the other information, you can set the distance or location and find influencers or posts done by people near you.
Look for events, shops, conferences, and people near you with a location-based Twitter search.
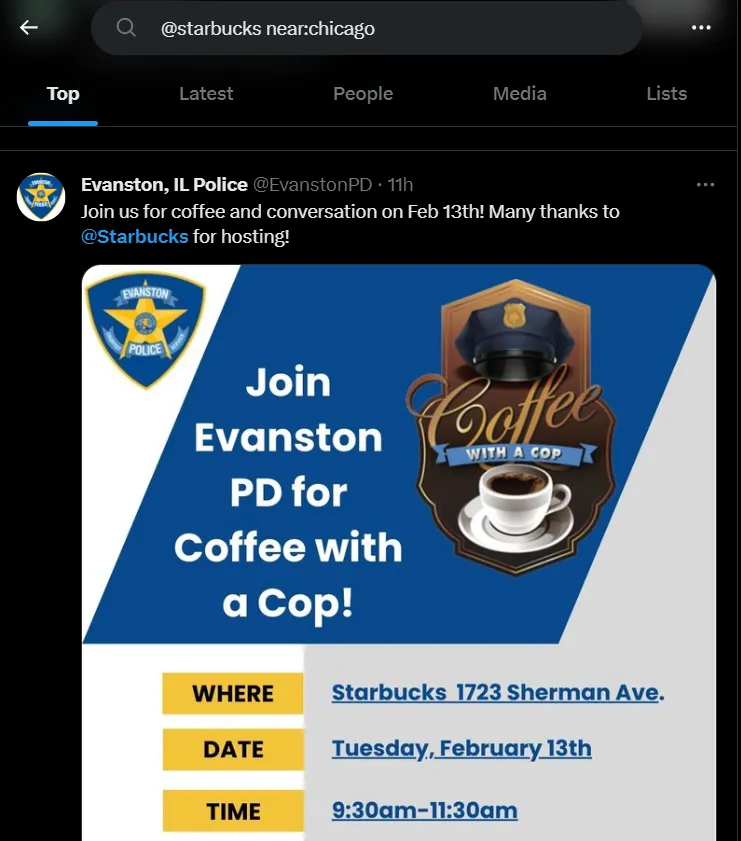
11. Find Happy Customers Or Feedback on Twitter
Just like how you look for reviews on Google, you can do it on Twitter to learn about your customer experience.
Use your brand name with the usual keyword your customers might mention while sharing reviews. Something like “Love” or “Happy” might help you locate positive reviews.
Brands use this technique to understand their customers and even the issues they face to upgrade their services eventually.
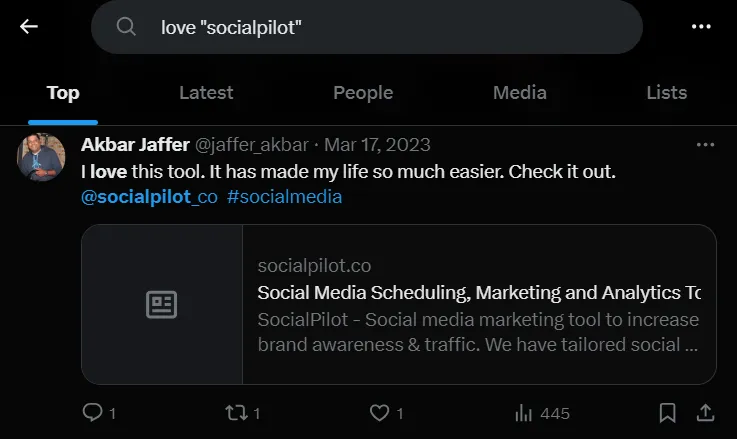
12. Find Issues Customers Are Facing Using Twitter Advanced Search
No brand wants to trend because of negative customer feedback. Advanced Twitter Search helps you identify such tweets before they start to trend.
You can simply search your brand as a keyword along with basic issues your customers have faced.
The search results will show customers’ tweets where they face errors and allow you time to resolve them. This identification will help you participate in resolving such issues.
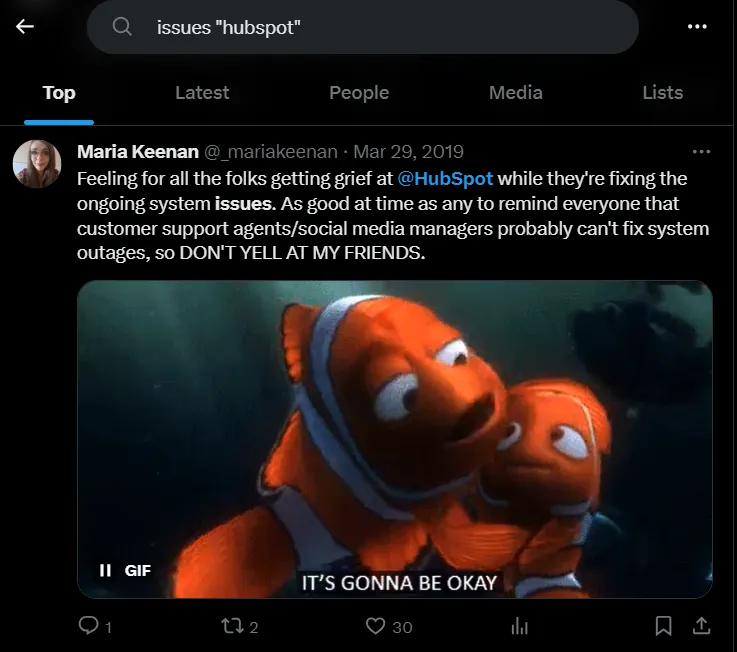
13. Find Another Account Interactions
Not every social media platform provides an activity tracking feature, but Twitter has one in its Advanced Search.
It can be difficult to recall all your interactions with other Twitter accounts or businesses, but advanced search features can help.
In the search box, mention your name and the name of another account, and the search result will show you all the interactions you have had with that account in the past.
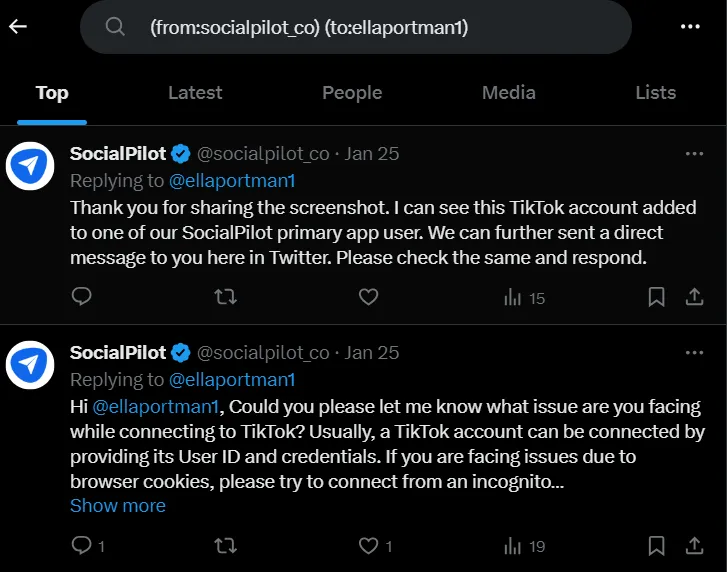
14. Monitor Campaign Performance
Twitter Advanced Search is also helpful in understanding how your campaign is performing on Twitter.
A common practice is to use your campaign hashtags and see the top search and trending tweets. The audience’s interaction with those tweets will define the campaign’s success.
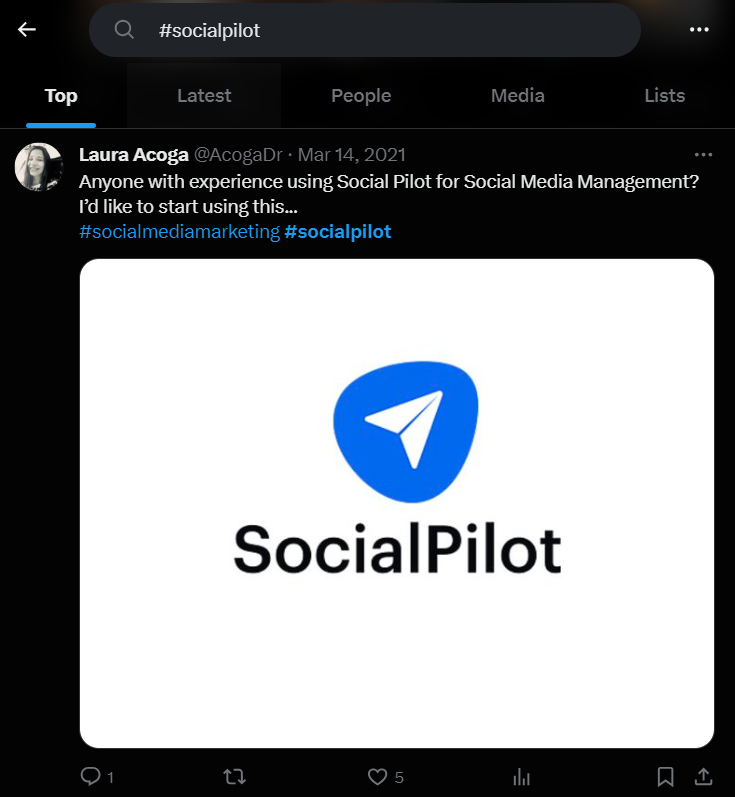
15. Participate in Live Conversations Using Advanced Twitter Search
Twitter is all about live and intellectual conversations that show people real-time interest.
As a brand, you can leverage Twitter’s Advanced Search feature and participate in this conversation relevant to your niche.
This is a very popular method to get more engagement and get more people talking about you.
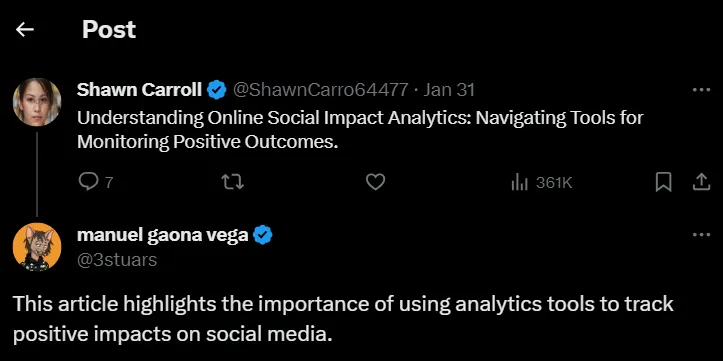
However, there are times when the advanced search feature does not work.
Why X/Twitter Advanced Search Is Not Working?
If your Twitter Advanced Search isn’t delivering the results you expect, you’re not alone. Several factors can cause it to fail or yield incomplete results. Let’s break it down:
1. Outdated Browser or App
Sometimes, the issue is as simple as using an outdated version of your browser or the X app.
Fix: Update your browser or app to the latest version to ensure compatibility.
2. Incorrect Search Parameters
Using too many filters or the wrong combinations can confuse the advanced Twitter search.
Fix: Double-check your input—keywords, accounts, or date ranges—to ensure accuracy.
3. Incomplete Data Availability
Due to its data retention policies, X/Twitter may not display older tweets or deleted content.
Fix: Adjust your search filters to focus on recent tweets or confirm if the content is still available.
4. Limited Search Functionality on Mobile
The advanced search tool is primarily designed for desktops, so mobile users may face restrictions.
Fix: Use search operators manually in the mobile app or switch to the desktop version for full functionality.
5. API Restrictions
If you’re using third-party tools or heavy queries, API limits might restrict the data you can access.
Fix: Wait for API resets or optimize your searches to avoid hitting rate limits.
6. Poor Internet Connection
A weak or unstable connection can interrupt the search process.
Fix: Ensure your connection is stable and refresh the page.
7. Bugs or Temporary Issues
Like any platform, X/Twitter may experience temporary glitches that affect its functionality.
Fix: Clear your browser cache, restart the app, or try again later.
By addressing these potential hurdles, you can troubleshoot why Twitter Advanced Search isn’t working and get back to finding the insights you need. If all else fails, consider reaching out to X support for help!
And there you have it—solutions to common issues that might trip up your searches. Now, let’s wrap it up and see how Twitter Advanced Search can bring clarity and precision to your social media strategy.
Bring Out the Details With Advanced Search
In conclusion, Twitter is the best place to find specific tweets that can increase business leads and improve sales.
Twitter’s advanced search lets you target the right audience with the appropriate tag.
You can also use Twitter to search tweets by sentiments using emotions like “:)” after writing the word or phrase in the search section.
The main benefit of using the advanced search engine is easily finding your users’ behavior with the likes and dislikes in your comment posts.
Moreover, you can find influencers for your business using the hashtag tool in the search section. You can increase brand authority and find suitable media opportunities.
So, if you’re not using Twitter’s advanced search yet, now would be a great time to begin!