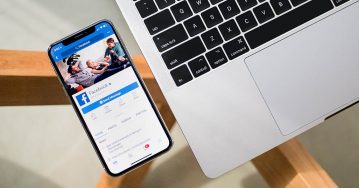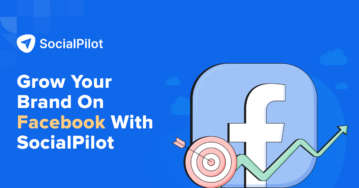Your Facebook URL is more than a link; it impacts your brand identity. Whether you are managing a personal profile or a business page, a customized URL makes it easy for people to remember you.
However, when you create a new Facebook account, you are typically given a numbered URL. Thankfully, Facebook allows you to replace this with a custom-made URL.
In this blog, we will tell you different ways to change Facebook URL, discuss the prerequisites you should know, and talk about the best practices for the perfect Facebook URL transition.
Let’s give your Facebook page a fresh touch!
Increase Engagement & Analyze Social Media Performance
What is Facebook URL?
Before we begin to answer the “How” part of Facebook URL, let us first find out more about what Facebook URL is.
Your Facebook URL is simply the name of your page placed right after the web address of Facebook. This means that if your page is named – xyz then your Facebook URL would look like – https://www.facebook.com/xyz.
While the URL is applicable to personal accounts and Facebook pages, it can be a useful and convenient way to reach a Facebook page. Some also call Facebook URLs vanity URLs.
Each URL is based on the username of your account or page. It directly takes the name of your account. This is why we call it customized, as each URL is unique.
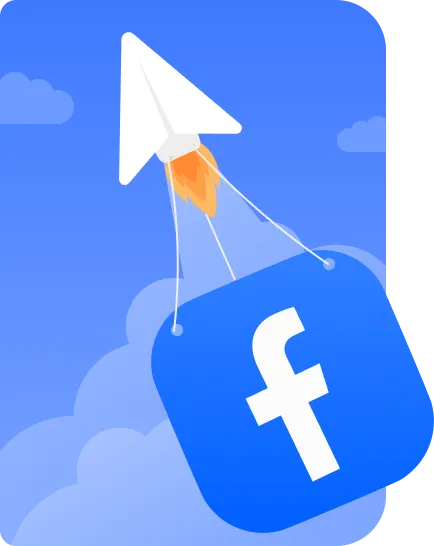
9 Facebook Publishing Tools to propel your Facebook marketing
Unlock the full potential of Facebook marketing with these top Facebook publishing tools.
Facebook URL Rules
The key to making your URL is to be mindful of the username you set for your account or page. Since each URL is required to be unique, it is obvious that the username should be unique as well.
This is why Facebook has a few specifications that must be followed while creating a typical username. We have listed them below for you:
- Only a single username is allowed for a particular page or personal account.
- Since usernames should be unique, you cannot obtain the username of any other account on Facebook.
- Usernames should only have alphabets from A to Z, numeric characters from 0 to 9, or a period.
- You cannot use terms like .com or .net in your username.
- The capitalization of letters and periods is not considered in the same username.
- There must be at least 5 characters in a username.
- The username of your page or personal account must comply with Facebook terms.
- Only an admin can create and change the username.
These are the basic rules for constructing username and, in turn, URL. You will have to follow these, and in case you do not, Facebook would show an error and not accept the username until it complies with all the rules.
Change Your URL through Desktop
So, now that you have a general idea of what is a Facebook URL, we can go ahead and discuss steps to change it.
Here’s a quick summary of how you can change your Facebook URL:
- Login to your Facebook account and click in the top right corner to open “Settings.”
- Click the “Personal Details” option under the “Meta Account Centre” list on the right-hand side.
- Click on the Facebook profile whose username you want to change and click “Username.”
- A box will appear. Within this, you can change the username.
While you can change your Facebook URL via phone and desktop, let us first understand how to do this via desktop.
Step 1: Head Over to Facebook
The first step to changing your page or account URL is to head over to the official website of Facebook. For this, you can type the word “Facebook” in your browser or use the link https://www.facebook.com/ in your browser address bar.
Once the Facebook page opens up, you will come across the screen asking you for a login or a sign-up by creating a new account.
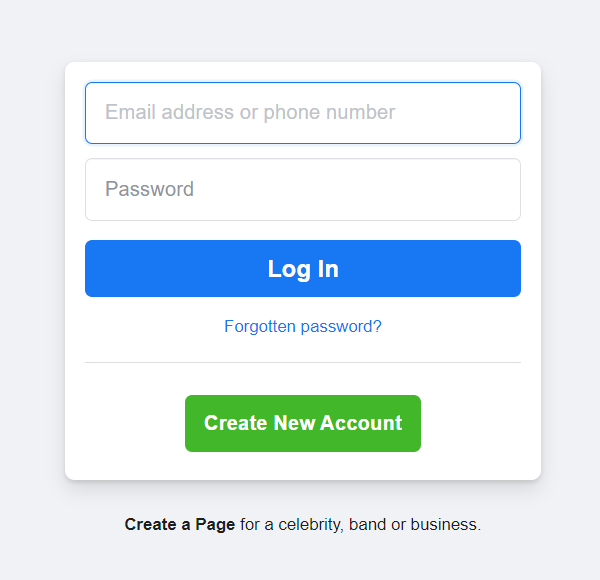
If you already have a Facebook account, you can simply write your e-mail address or phone number and type in your password to Log in.
If you do not have an account, click on “Create New Account” to make a new one.
Step 2: Go to Settings
Once you open your account, you have to navigate the settings tab. For this, go to the top right corner of the page and click on the downward-facing arrow.
A dropdown box will open; from within this box, you can see the option of “Settings & Privacy” click on this option.
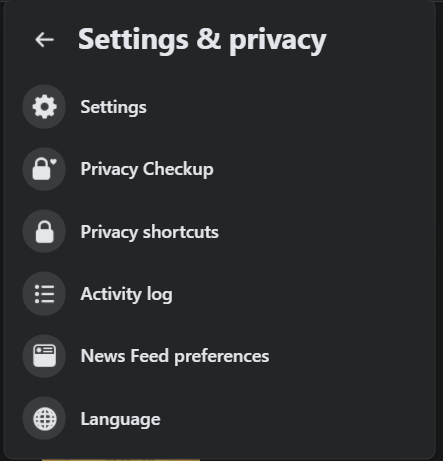
The above tab will open; from within this tab, select “Settings.”
Step 3: Go to Edit in Username
As you click on “Settings” a new window will open. Here, you will find your username, name, contact, etc. listed under the “General Account Settings.”
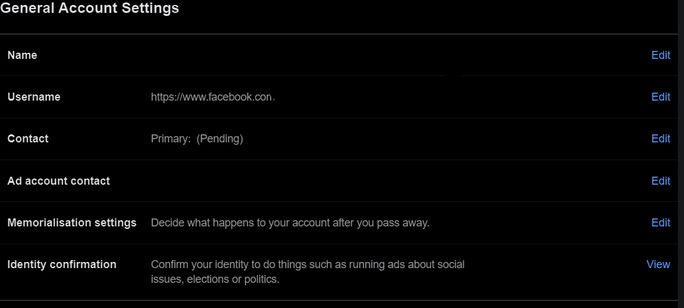
From here, you can edit your username by clicking on edit in front of Username. Once you click on edit, a box will open. Within this, you can change the username, and Facebook would notify you if your typed username is available or not.
You can only set the username that is available.
Change Your URL through Phone
You can also use your phone to change the Facebook URL of your page or personal account. Here is how to change Facebook URL using a phone:
- Open the Facebook Messenger app on your mobile device and log in to your account.
- Tap on the three horizontal lines (menu) at the bottom right (iOS) or top right (Android) of the screen, then scroll down and tap on “Settings & Privacy” and then “Settings.”
- Tap on “Personal details” under the “Account Centre” section.
- Tap on the relevant profile under the “Profiles” section and then on “Username” under the relevant Facebook profile whose URL you want to change.
- A box will appear where you can edit your username. Enter your desired username and tap “Save” to update your Facebook URL.
Step 1: Download and Open Facebook Messenger App
As the first step, you need to have the Facebook Messenger App on your phone. If you do not have it, simply download it from your play store.
But, if you do, then open your app. While Facebook also has the Facebook Mobile App, you cannot use it to change your URL. Only Facebook Messenger App can be used.
Once you open the app, Login or Sign-up with your Facebook page or personal account. For the same, type in your e-mail address or phone number used to create the account and type your password.
In case you cannot find the Messenger App, you can tap on the lightning bubble on the Facebook Mobile App in the top right corner.
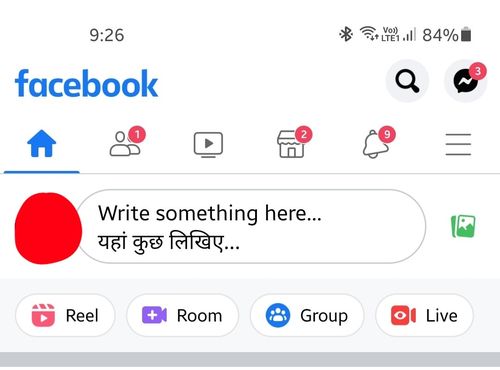
Step 2: Go to Your Profile Icon
Once you have opened the messenger, tap on the profile icon. If your app opens in a different window, press the “back” button to head back to see the profile icon.
The profile icon would typically have your profile photo on it. Once you click on it, a window will open.
Over here, you can see the tab with the word “Username” written on it. This tab is under the “Profile” section.
Step 3: Click on Username and Edit it
As you will click on the tab “Username”, a pop-up will open below. Here you will have the option to either edit your username or copy the link.
Press on edit to change your username.
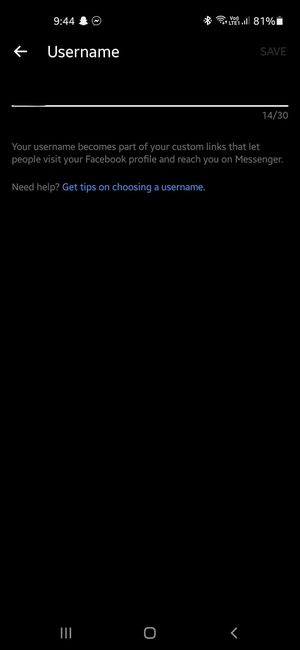
Changing your username and, through that, your URL is a very easy task.
Facebook Page URL Best Practices
While Facebook has rules and guidelines laid out for account URL, some best practices can help you select the best URL.
- We urge you to select a username that you would be satisfied with. This is because you might not be able to change it for a long time, as finding a username that is available is a challenge.
- The shorter your username is, the better it would be. Short usernames are easy to memorize. In case someone is trying to reach your page and cannot remember your URL-based username because it is too long, you may lose a potential follower.
- Make sure your username is similar to your actual page name. This also ensures easy discoverability and better representation of your page and brand.
- Since capitalization and periods do not add up to any change in the username, trying to claim someone’s username by just adding or removing some periods and capitalizing alphabets would not help the cause.
- Yet, using periods in your username might make it more SEO-friendly.
- If you do not use your page or profile for a prolonged period of time, your username will become available to others for use.
Choose your username wisely. At times, unpublished page usernames are also claimed already, and you cannot use them.
Problems You Might Encounter While Changing Your Facebook URL [and Their Solutions]
Changing your Facebook page URL can be a quick and easy process, but sometimes, you might run into a few hiccups. Here’s a list of common issues and their simple troubleshooting tips to help you:
- URL Not Available: If the username is already taken, Facebook won’t let you use it. Try adding a number, special character, or different spelling to make it unique.
- Username Length Limitations: Facebook requires usernames to be between 5 and 50 characters. Keep it within that range to avoid errors.
- Cannot Change URL After Recent Update: Facebook only allows URL changes every 60 days. If you’ve changed it recently, you’ll need to wait until the cooldown period is over.
- Error Messages When Trying to Save Changes: Clear your browser cache or try using a different browser. Sometimes, these glitches happen because of old data stored in your browser.
- Invalid Characters or Symbols: Facebook doesn’t accept spaces or special characters (like @, #, %, etc.) in your URL. Stick to letters and numbers for a smooth update.
- Name Conflicts with Facebook’s Guidelines: If your new URL violates Facebook’s name policy (for example, using misleading names), you might get blocked. Make sure your username is appropriate and adheres to Facebook’s standards.
These simple troubleshooting tips should help you breeze through the URL change process without too much hassle.
Things To Know Before You Change Your URL
Have you decided to change your Facebook URL for good? While you are free to change it, the URL you previously had would be of no use anymore.
Once you change the Facebook URL, your username will not change, nor will the title that appears on your page. But since the prior link will not work, your discoverability can be hampered in the initial phase after the change.
There might also be a possibility that Facebook only allows you to change this URL once. This used to happen before, but you never know when this would be implemented again. So, why take a chance?
If your page has been around for quite some time and has been actively promoting it, your URL must be actively posted in multiple places. Remember that once your URL is changed, those links will become obsolete right away.
So, we strongly suggest that you change the Facebook page URL to what you want at the very inception of your page.
But if you end up changing your URL when your page URL is in multiple places, simply try to figure out the places where your URL might be located. For this, check the places where your URL link is attached so that you can replace it from there once the change is made.
After all, you do not want to send your visitor to a dead page. Let us try to understand this using a timeline:
- If you have printed materials hosting your page URL, change them.
- Tell people on your page before changing the Facebook URL, and give them a reason for the change.
- Go to the places where you have guest-posted and request a URL change.
- Post something engaging right after the URL change.
- Change your page name to match the new URL.
Following all these steps before you finally change your username might be a good means to ensure your discoverability does not suffer.
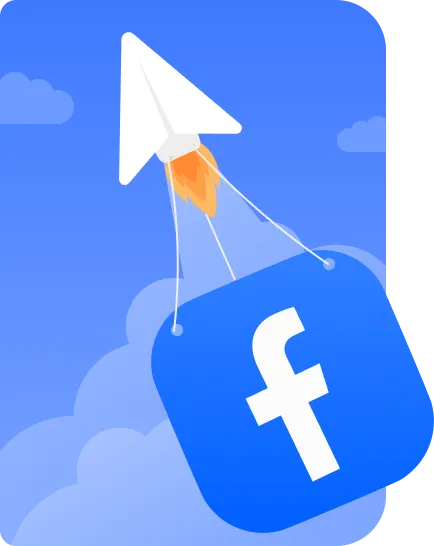
15 social media schedulers to propel your facebook marketing
Unlock the full potential of facebook marketing with these top social media scheduling tools of 2023.
Ready for the Change?
You may find your desired username available for use in most ideal situations but there can be times when it’s already taken. In such a situation, look for other unique options for your username.
When it comes to Facebook URLs, be cautious of potential hacking attempts. If someone has hacked your account, prioritize securing it by resetting your password.
Once your account is secure try to re-change your username to what it was before or something new altogether!
Make sure you stay fresh with your content as a changed URL might require you to attract a new audience while staying relevant for the ones already there. For this, post content regularly with the help of SocialPilot’s Social Media Calendar.