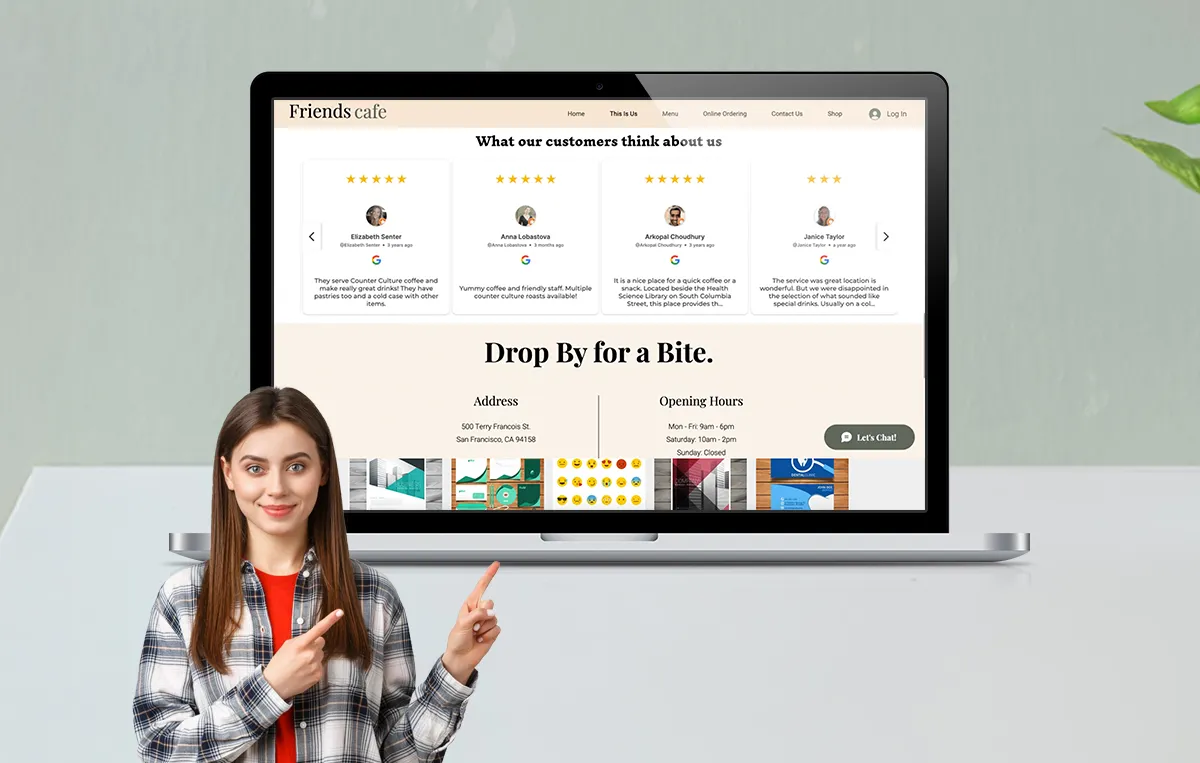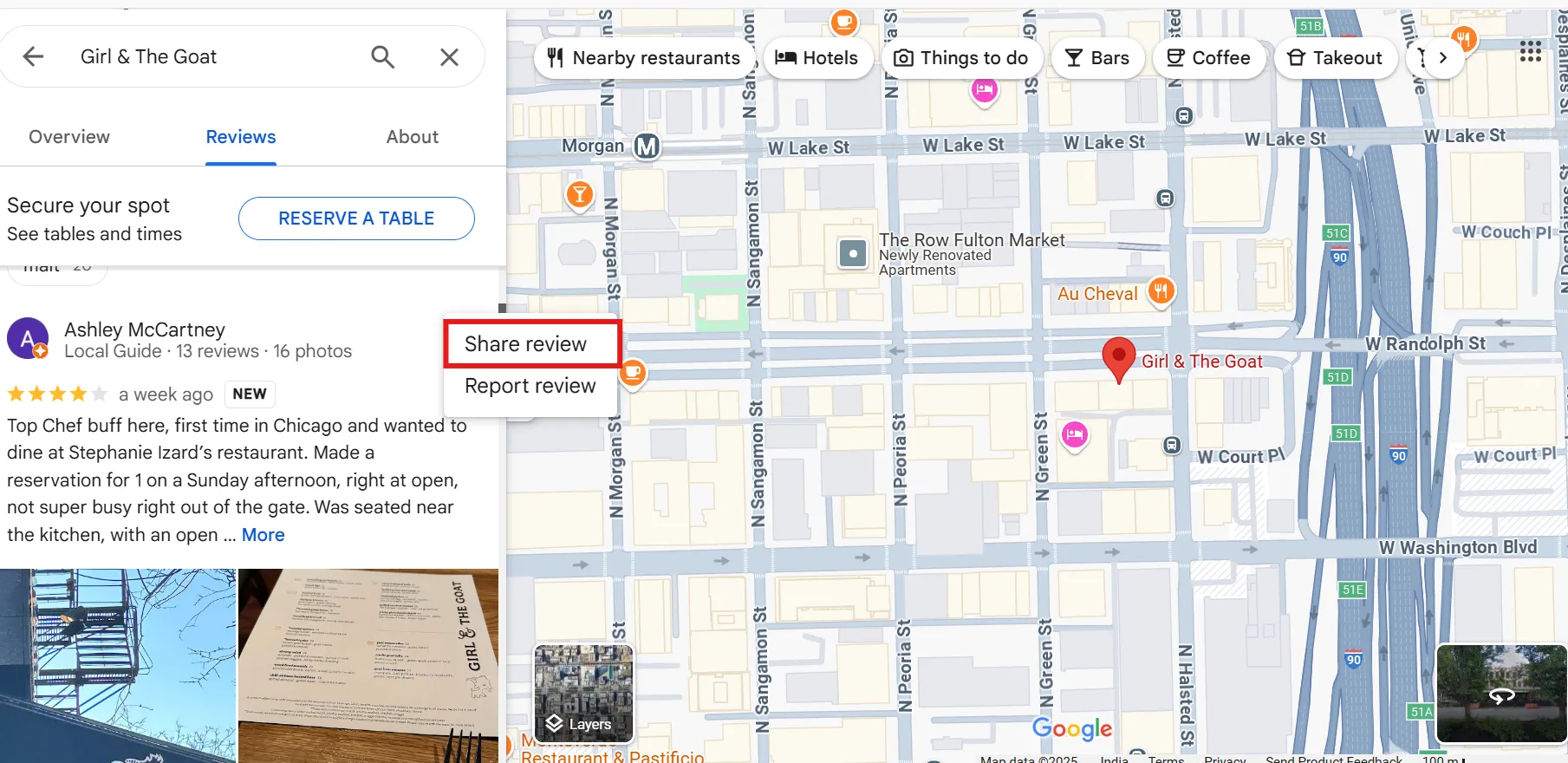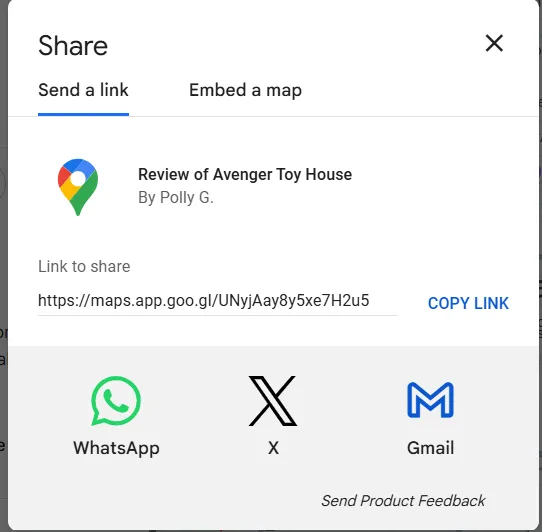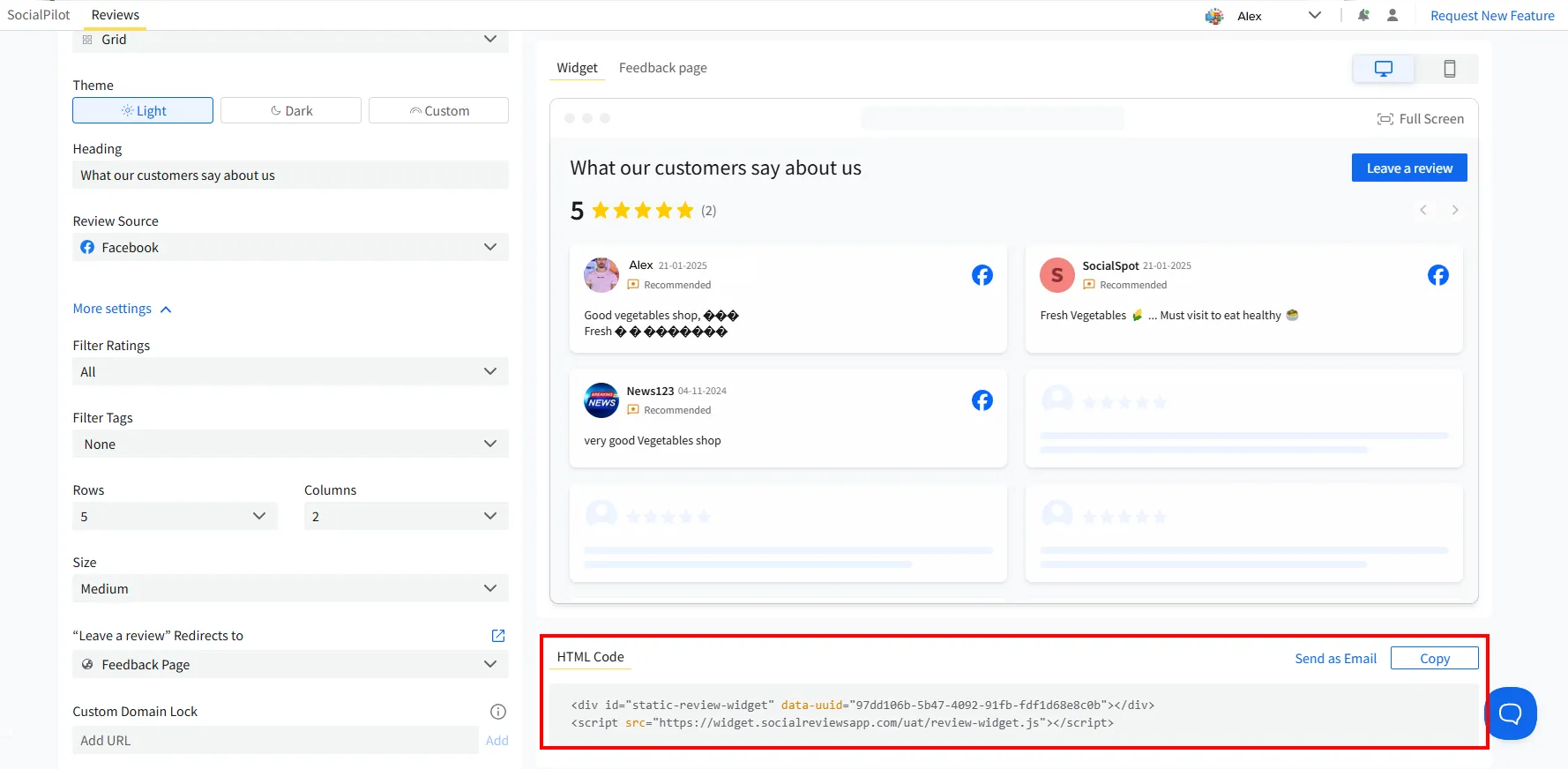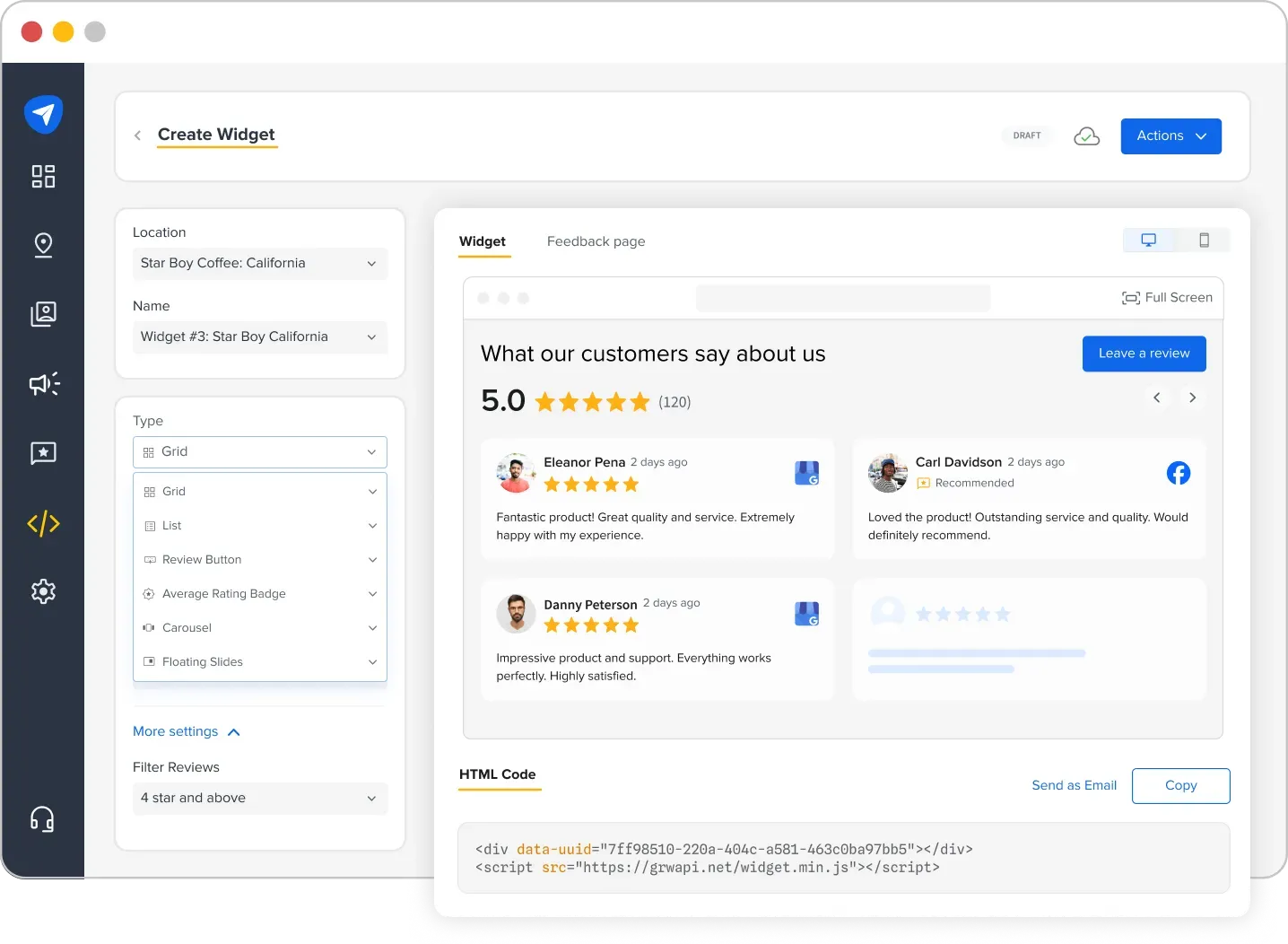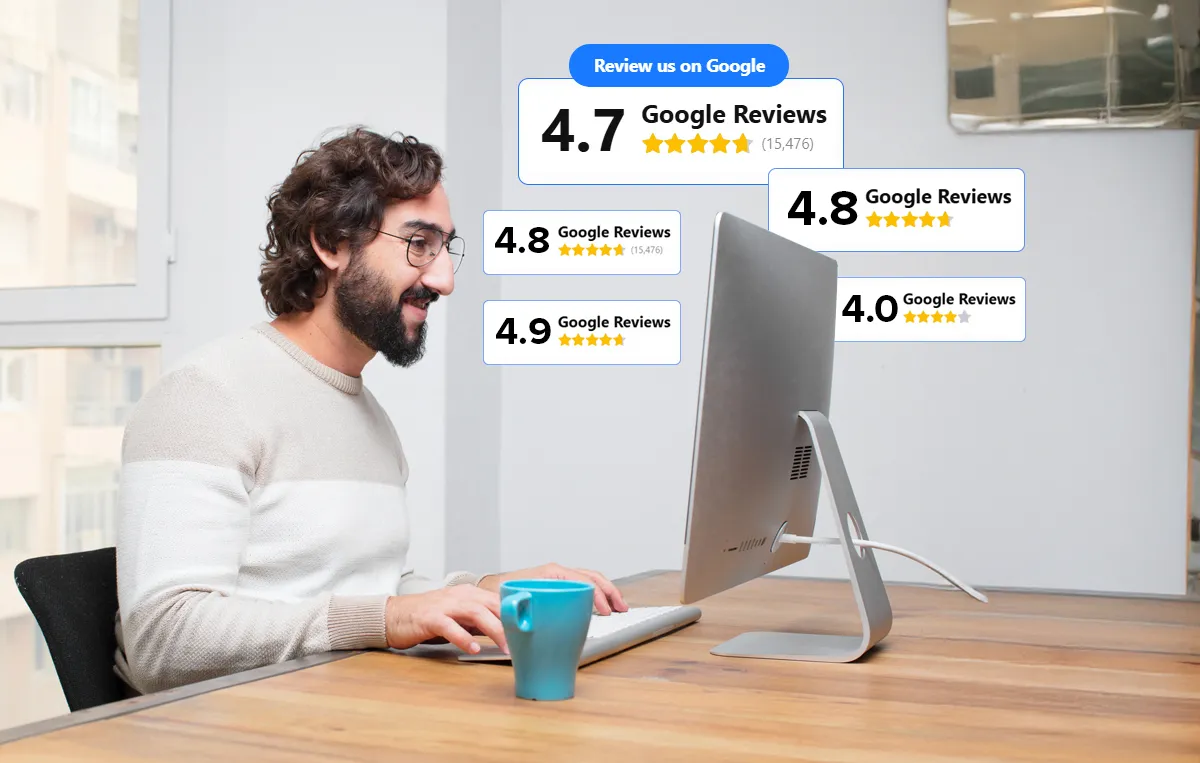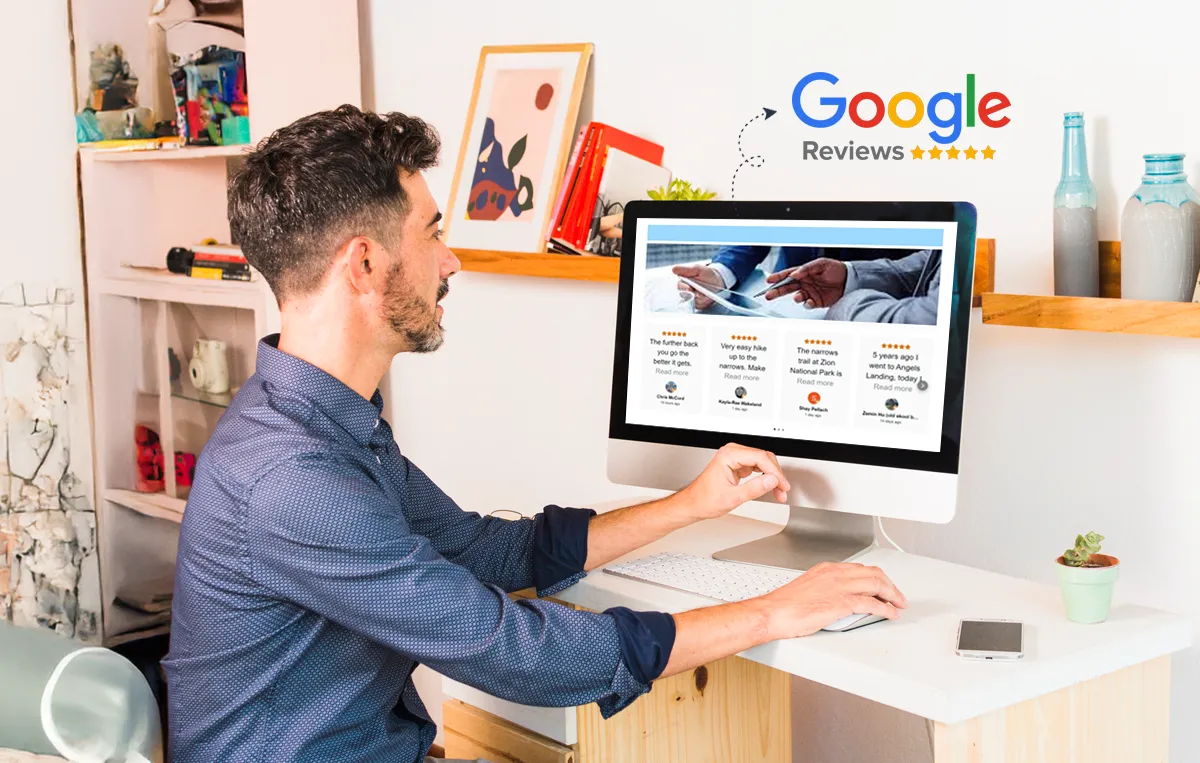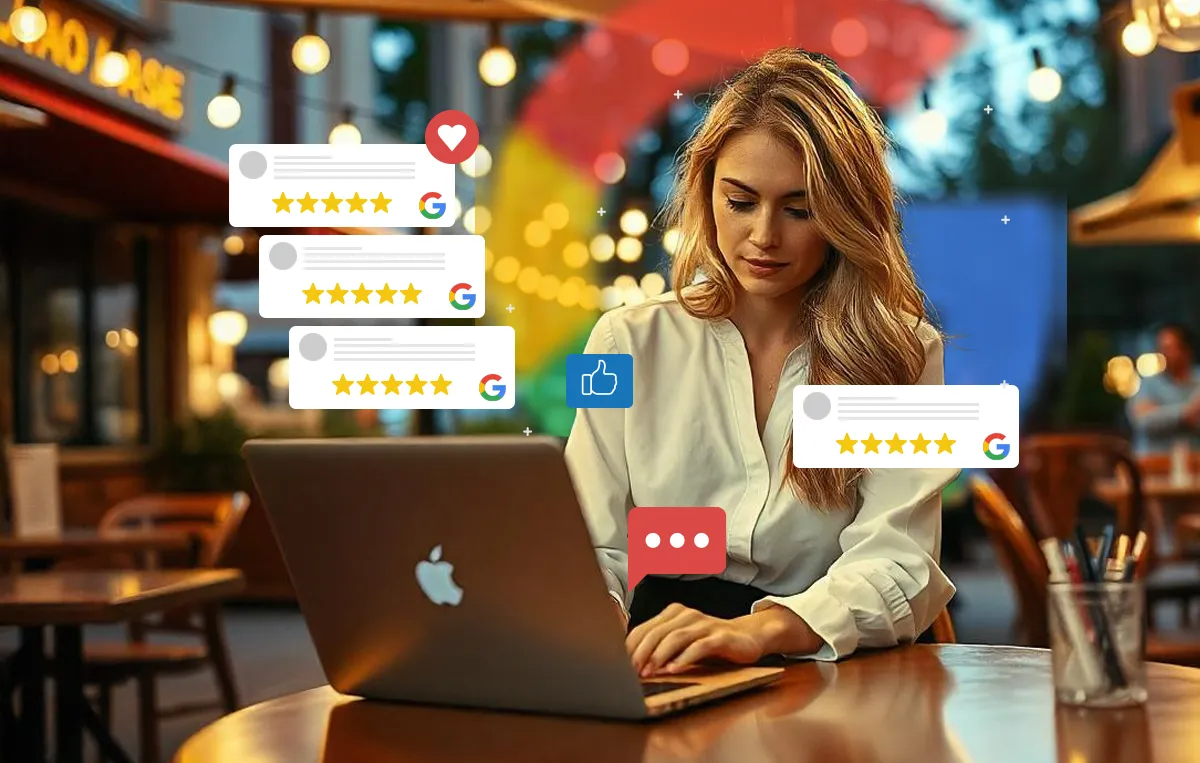Imagine walking into a store you’ve never visited before. What’s the first thing you do?
You might look around for signs of credibility, like some certificates on the wall, testimonials from satisfied customers, or perhaps a friendly nod from the shopkeeper.
In the digital world, this trust-building exercise is no different. About 75% of people read online reviews and research businesses, before actually buying from them. Studies also show that adding Google reviews to your website can boost its organic traffic by up to 25% and conversion rates by up to 67%.
This tells us that displaying reviews on a website serves as a virtual nod. It assures your potential customers of your reliability and helps them build trust in your brand, thus improving your website traffic and brand conversions.
But how to add Google reviews to Shopify, and what all benefits can it offer? We will discuss all these aspects in this blog and also talk about different methods to embed reviews on your Shopify website.
Let’s get started.
To begin with, let’s discuss some methods that you can use to add reviews from Google to your Shopify page:
Methods to Add Google Reviews to a Shopify Website
Displaying Google Reviews on your Shopify store is an excellent way to build trust and enhance credibility.
That being said, there are two primary ways to add reviews to Shopify: one is to manually embed Google reviews to Shopify through Google’s embed and link options, and the other is to use a widget.
Let’s explore both these methods in detail.
Method 1: Embedding Google Reviews Manually
So, how to add reviews to Shopify manually? Google has built-in sharing and embed options to help businesses display customer reviews on their websites. Here’s how:
Option 1: Embedding Individual Reviews
- Go to Google Maps and search for your business.
- Click on your business profile and select the ‘Reviews’ tab.
- Choose a customer review you’d like to showcase and click on the three-dot menu next to it.
- Click ‘Share review’ and select the ‘Embed’ option.
The image below shows how you can choose a review you want to share. Simply click on three-dots next to the review, followed by the “Share Review” option.
- Next, copy the HTML code provided by clicking the “COPY LINK” option, as shown in the image below.
- Next, you must log into your Shopify website admin panel, open the page where you want the review displayed, and switch to the HTML editor.
- Paste the embed code where you want to add Google reviews widget.
- Click ‘Save’ and preview the page to see the embedded review in action.
Option 2: Using a Screenshot and Link
If you’d rather display a static image of a review while linking it to Google, follow these steps:
- Find a review on Google Maps by going to your GBP profile and then the ‘Reviews’ section.
- Take a screenshot of a positive review and save it.
- Copy the review link by clicking on the three-dot menu next to the review.
- Then click on ‘Share review,’ followed by the ‘Send a link’ tab, and copy the provided URL.
- Log in to your Shopify admin panel and navigate to the page where you want to display the review.
- Upload the saved review image.
- Highlight the uploaded image and add a hyperlink. Paste the copied Google review link so customers can click and view the original review on Google.
- Once done, save your changes and refresh the page to see the reviews on your Shopify website displayed with a direct link to Google.
Let’s now talk about the best way to display Google reviews on Shopify—and when we say best, we mean the easiest and most hassle-free method out there.
Instead of struggling with complicated coding or manual embedding, you can effortlessly integrate Google Reviews using SocialPilot’s customizable review widgets. These widgets are designed to blend seamlessly into your Shopify online store, making it super easy to collect, display, and manage customer feedback, all while maintaining your brand’s aesthetic.
Follow these step-by-step instructions to set up and embed the Google Review widget on your online store.
Step-by-Step Guide to Using SocialPilot Reviews Widget
Step 1: Log into SocialPilot Reviews
Begin by logging into your SocialPilot Reviews account. If you don’t have an account yet, sign up to access the review widget feature.
Step 2: Navigate to the Widgets Section
Once logged in, head over to the left-hand menu and click on “Locations.” Under this section, select “Widgets” to access the widget creation panel, as shown in the image below.

Step 3: Create a New Widget
Click on the “Create Widget” button to start setting up your Google Review widget.

Step 4: Configure Basic Settings
Now, you’ll need to configure some basic settings to customize the Google review widget based on your Shopify page’s needs:
- Select Location: Choose the relevant business location for the widget.
- Assign a Name: Give your widget a recognizable name for easy identification.
- Choose a Widget Type: Decide how you want the reviews to appear. Some available options include
- Grid (organized in rows and columns)
- List (vertical display)
- Review Button (allows customers to leave reviews directly)
- Average Rating Badge (shows overall star rating)
- Carousel (scrollable display of reviews)
- Floating Slides (hover-over review snippets)
- Select a Theme: Pick from Light, Dark, or Custom themes to ensure the widget blends well with your store’s design.
- Add a Heading: Provide a short, engaging title that will appear at the top of the widget.
- Set the Review Source: Choose Google, Facebook, or other review platforms from which SocialPilot will import reviews.
The image below shows what the basic settings window for the SocialPilot Reviews widget looks like:

Step 5: Customize Advanced Settings
To further refine your widget’s display, configure the following settings:
- Filter Reviews: Display only Google customer reviews that meet a specific rating criterion (e.g., 4 stars and above).
- Layout Adjustments: Modify the number of rows, columns, text size, and other layout settings depending on your chosen widget type.
- “Leave a Review” Button: Add a button directing customers to leave a review on Google or another platform.
- Custom Domain Lock: Restrict widget access to your Shopify website’s domain to prevent unauthorized usage.
The below image shows the advanced settings for the SocialPilot Reviews widget

Step 6: Preview the Widget
Before finalizing, use SocialPilot’s real-time preview feature to check the widget’s appearance on both desktop and mobile devices. If any changes are needed, tweak the settings accordingly.
The image below shows how you can use the Preview feature to see how the review widget will appear on desktop and mobile devices.

Step 7: Save and Publish the Widget
Once satisfied with the design and configuration:
- Click on “Actions” (located in the top-right corner).
- Select “Publish” to activate your Google Reviews widget.

Step 8: Embed the Widget into Your Shopify Store
To integrate the widget into your Shopify website:
- Copy the Embed Code: After publishing, SocialPilot will generate a unique HTML embed code for your widget, as shown in the image below.
- Access the Shopify Admin Panel: Log in to your Shopify website and navigate to the page where you want to place the review widget.
- Switch to HTML Mode: In the page editor, switch to the HTML view and paste the generated code to add Google reviews widget.
- Save and Publish: Click “Save” and refresh the page to see the Google Reviews widget live on your Shopify page.
How to Customize Google Reviews on Shopify
Are you wondering how to add customer reviews to Shopify? Great thought. Adding Google Reviews to your Shopify store can be a great move, but slapping them onto your site without a little finesse? Not so much.
The way you display and style your reviews can make or break their impact on potential customers.
Now, let’s understand how to customize these widgets so they blend beautifully with your brand, build trust, and, most importantly, boost conversions.
1. Choose the Right App for the Job
First things first, you’ll need a reliable app to pull those reviews onto your site. Additionally, these apps must offer flexibility and easy integration. Some great options you can try are SocialPilot Reviews, Google Reviews by Reputon, Rocket Google Reviews, and GroPulse Google Reviews.
These apps let you filter reviews, adjust layouts, and tweak design elements to match your store’s branding seamlessly. Choose the one that fits your needs and get a polished, professional-looking review section in no time!
2. Pick the Right Display Format
Not all stores are the same, and neither are review display formats. The way you showcase customer feedback depends on your store’s layout, audience, and goals. Here are some great options you can try:
- Review Carousel: Want a sleek, rotating slider that keeps things dynamic? This one’s perfect for homepages and product pages where you want reviews without cluttering up the space.
- Grid/List Layout: Got a dedicated testimonial page? A grid or list view works best so shoppers can browse through multiple reviews simultaneously.
- Floating Badge/Popup Widget: A small, clickable icon that expands when tapped. It keeps reviews visible but non-intrusive, which is perfect if you don’t want them taking over your page layout.
- Sidebar Embed: Want reviews visible on every page without interrupting the content? A sidebar embed sits neatly to the side, keeping social proof within easy reach at all times.
Most Shopify apps let you choose and tweak these formats during setup.
3. Customize Design Elements to Match Your Store’s Vibe
Ever seen a review section that looked completely out of place? It can ruin the look and feel of your website. If reviews feel like a last-minute addition, they won’t build trust; in fact, they’ll just look sketchy.
Here’s how to make them blend in seamlessly:
- Fonts & Colors: Stick to your store’s typography and color scheme so the reviews don’t feel like a random add-on.
- Star Rating Style: Love the classic Google stars or prefer something a little more custom? Most apps let you tweak this to match your branding.
- Spacing & Borders: Adjust the padding and margins so the review section doesn’t feel cramped or awkwardly spread out.
- Dark Mode Compatibility: Running a dark-themed store? Make sure your review section doesn’t look like it belongs on a completely different website.
4. Filter Out the Noise
Not all reviews are created equal. Some are absolute gold, while others are irrelevant or outdated. Luckily, you can filter and moderate reviews to highlight the best ones:
- Show only 4- and 5-star reviews (if your app allows filtering).
- Pin the best reviews so they always appear first.
- Hide reviews that don’t reflect your brand (Google doesn’t let you delete bad reviews, but some widgets allow you to exclude certain ones from display).
- Sort reviews by newest or most relevant to keep things fresh.
Tip: Don’t over-filter! A few average reviews make your store look real; shoppers trust businesses more when they see a mix of feedback, not just a highlight reel.
5. Add Call-to-Action (CTA) Elements
What’s better than having lots of great reviews? Getting even more of them! Adding call-to-action (CTA) elements can encourage new customers to leave feedback and keep your reviews fresh and relevant.
Ways to get more Google Reviews:
- Add a “Leave a Review” button right next to existing testimonials to encourage more reviews
The below image shows what a leave a review button on the Shopify page looks like:
- Use popup reminders for returning customers (gently nudge them to leave feedback after their purchase).
- Offer discounts or incentives for writing a review (just make sure you follow Google’s guidelines!).
6. Mobile Optimization For a Seamless Experience
Over 72% of e-commerce sales are made on mobile devices, so you’re in trouble if your reviews don’t look good on a phone. Shopify apps and widgets usually optimize for mobile, but you still need to check for:
- The text and star ratings scale correctly on smaller screens.
- Carousels swiping smoothly without lag.
- Pop-ups that don’t block important content or frustrate mobile users.
- Minimal impact on page load speed (slow-loading reviews = lost sales).
Test your review section on different devices to make sure your customizations look clean and the review widget runs smoothly everywhere.
Why Adding Reviews to Shopify is a Game-Changer
Let’s be real—people don’t just blindly buy stuff online anymore. They Google, scroll, compare, and stalk reviews like their life depends on it (okay, maybe not that dramatic, but you got the point).
So, why should you display Google Reviews on your Shopify store? Because they’re pure gold when it comes to earning customer trust and bringing more sales.
Here’s exactly why adding Google Reviews to your Shopify is one of the smartest moves you can make.
1. It Builds Instant Trust & Credibility
Imagine you’re shopping for skincare products. One brand has hundreds of glowing Google Reviews displayed on its site, while another has nothing but a self-written product description. Who would you end up buying from?
Would you buy from a store with zero reviews? Probably not. 97% of consumers read online reviews before making a purchase, and 88% trust them as much as personal recommendations.
Having Google Reviews displayed right on your Shopify store gives potential buyers the reassurance they need. It’s like having a friend say, “Yeah, I’ve tried this. It’s awesome!” but at scale. Sometimes, these reviews are all your customers need to shed their doubts and purchase from your brand.
2. Boosts Conversion Rates
Let’s start by talking numbers. Displaying 5-star reviews on your website can increase your business conversion rates by up to 270%. Why? When people see real customers vouching for your product, they feel safer clicking that “Buy Now” button.
Reviews help remove doubt, making visitors more likely to turn into paying customers. And let’s be honest: your best salesperson isn’t your fancy product description; it’s a happy customer’s 5-star review.
3. Improves SEO Rankings (Because Google Loves Fresh Content)
Google is always on the hunt for fresh, relevant content. Guess what? User-generated content (UGC), like Google Reviews, helps with that.
When you embed Google Reviews on Shopify, you’re constantly updating your site with new, authentic content, and that’s exactly what search engines love. More reviews also mean more keyword-rich content on your website, thus bringing better visibility in Google search results.
Suppose someone searches for “best organic dog treats” and IF your site has dozens of reviews mentioning words like “organic,” “healthy,” and “dog treats,” Google is way more likely to rank your store higher in local search results.
4. Reduces Cart Abandonment
Ever added something to your cart, only to hesitate and think, “Hmm… is this really worth it?” You’re not alone; about 70% of online shoppers abandon their carts, which means that only 3 out of every 10 customers actually end up making a purchase.
So, how can you encourage them to make a purchase? When shoppers see positive Google customer reviews on your website, they are far less likely to bail on their purchase. Why? Because social proof eliminates doubts and gives them the confidence to complete the checkout process.
When people see 100+ happy customers raving about your product, they’re less likely to hesitate. It’s like walking into a packed restaurant vs. an empty one. You automatically assume the busy one is better!
5. Enhances Customer Engagement
Google Reviews aren’t just static testimonials; they’re an interactive way to connect with your audience in real time.
Shoppers can read experiences, ask follow-up questions, and even leave their own reviews, turning your Shopify store into a community-driven platform. Plus, replying to reviews shows potential customers that you actually care.
When a brand actively responds to reviews, both positive and negative, it builds trust faster. It shows that they’re listening and value customer feedback, which makes people more likely to buy from them.
Nobody wants to miss out on something great. When people see others loving your product, they naturally want to buy it; that’s called social proof.
The more positive reviews you display, the more desirable your product becomes. It’s the same reason why limited-stock alerts and bestseller tags work so well, people trust what others are buying.
Ever seen a product with “5,000+ happy customers” in bold letters? It immediately makes you want to know what the hype is about, right? That’s the power of social proof at work.
Troubleshooting Some Common Issues
So, you’ve followed all the steps, added Google customer reviews to Shopify, and… nothing? Or worse, your site is now slower than a dial-up connection from the ‘90s?
Yeah, sometimes things don’t go as smoothly as we’d like. But don’t worry; we’ve got some quick fixes for the most common issues Shopify store owners face when embedding Google Reviews.
Let’s get your reviews up and running like they should be by troubleshooting these errors!
Problem #1: My Google Reviews Aren’t Showing Up!
You added the widget, hit refresh, and there are still no reviews in sight? Here’s what might be going wrong:
1. Incorrect API Settings
If you’re using Google’s API, double-check that you’ve enabled the Google Places API and that your API key is valid. A wrong or missing key means Shopify won’t be able to fetch your reviews.
2. Misconfigured Widget or App Settings
If you’re using a Shopify app, head to the settings and make sure it’s actually pulling reviews from the right business listing. Sometimes, a simple typo in your business name can throw everything off.
3. Sync Delays
Some review apps don’t update in real time. If you just got a fresh review and don’t see it on your store yet, give it a few hours. Check if your app has a “refresh” or “sync” option to speed things up.
Problem #2: My Shopify Store Slowed Down After Adding Reviews!
Uh-oh. Google Reviews are great, but not at the cost of making your store load like a snail in slow motion. Page speed is crucial for user experience and SEO, so if your review widget is dragging down your load time, here’s how to fix it:
1. Choose a Lightweight Widget
Some review apps are better optimized than others. Look for one that loads asynchronously, meaning it won’t slow down the rest of your page.
2. Enable Lazy Loading
This is a simple trick that ensures reviews only load when they come into view rather than when the entire page loads. Your customers won’t even notice the difference, but your page speed will thank you.
3. Reduce the Number of Reviews Displayed
Instead of showing 20+ reviews at once, stick to your top 5 or 10. Not only does this speed up your site, but it also ensures visitors see only the best reviews first.
Problem #3: The Embedded Code Isn’t Working!
Tried embedding Google Reviews manually with an HTML or JavaScript snippet, and it’s just not working? Here’s what to check:
1. Is the Code in the Right Place?
Make sure the embed code is placed correctly within your Shopify theme. It usually belongs in the “theme.liquid” file or a dedicated widget section (depending on your Shopify theme setup).
2. Is JavaScript Enabled?
If your review embed requires JavaScript, check if it’s clashing with other scripts running on your site. Conflicts between multiple JavaScript snippets can cause issues.
3. Is the Embed Link or API Key Correct?
If you’re pulling reviews from Google manually, double-check that the embed link or API key matches your business profile. One small mistake can break the entire setup.
Wrapping It Up!
Let’s be real: Adding Google customer reviews to your Shopify store is one of the easiest ways to build trust and boost sales. It’s like having a 24/7 word-of-mouth marketing machine working for you.
With the right approach, embedding reviews isn’t just about showing off nice words from happy customers; it’s about creating social proof, improving SEO, and helping hesitant buyers feel confident enough to hit that “Buy Now” button.
Whether you go with a super customizable review widget like SocialPilot’s or opt to embed Google reviews to Shopify manually, the key is getting those reviews front and center where they can do the most good.
So, what’s next? Take action! Start adding reviews to Shopify and watch your store gain more credibility, trust, and conversions.
If you are looking for a hassle-free way to add customer reviews to Shopify, try SocialPilot Reviews! It helps you easily create widgets, sync reviews, and streamline your marketing; all from one place.
Enjoy easy customization, real-time updates, and a mobile-optimized display—all without slowing down your website.