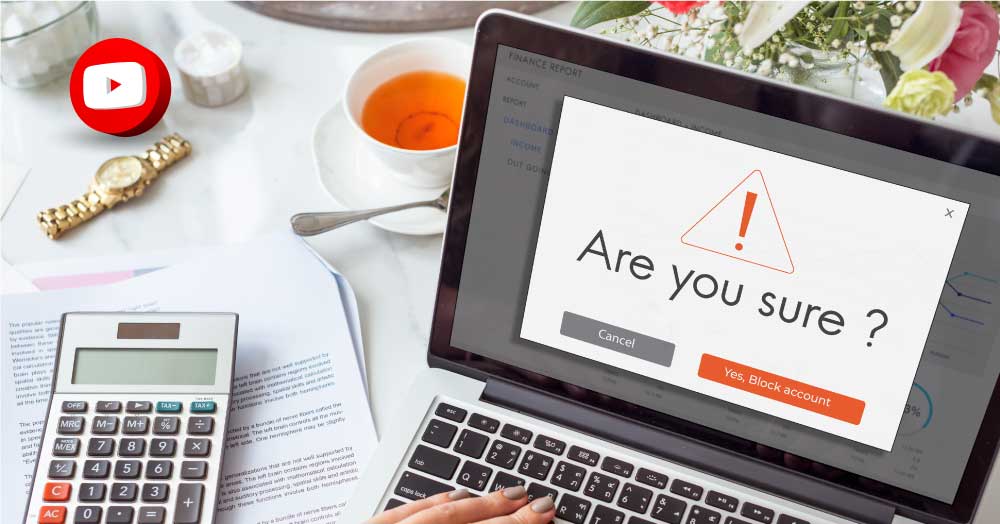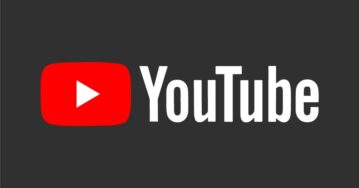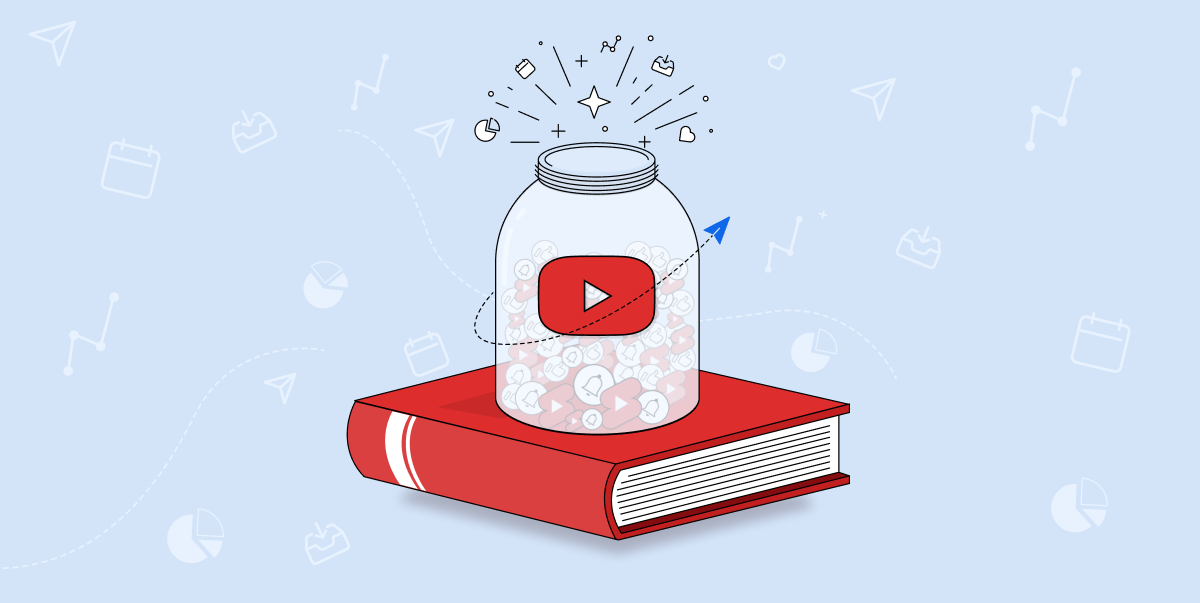Devoted haters, creepy stalkers, abhorrent commenters, and ne’er-do-well trolls love to flock to the comment sections of any social media platform.
The YouTube comments section had been notorious for harboring toxic comments over the years. With more people calling out this culture of hate comments, toxic comments, and cyberbullying, YouTube has become prudent enough to exercise caution and vigilance when it comes to comments.
To combat toxic and hateful comments, YouTube has introduced features that help you manage and control interactions on your channel. These tools allow you to block disruptive users, preventing them from engaging with your content and ensuring a safer, more positive environment for your audience.
In this blog, we will walk you through the steps on how to block someone on YouTube.
How to Block Someone on YouTube?
If you are wondering whether you can block someone on YouTube or not, the answer is yes.
In case someone continues to spam in your comments section, YouTube has given you the right to immediately block that user from watching and commenting on your videos.
We’ll walk you through easy methods to block users. Here are the three ways you can use to block someone on YouTube:
- Method 1: Block user on your account through YouTube mobile app
- Method 2: Block YouTuber user on your account on desktop
- Method 3: Block someone on your account using YouTube Studio
Method 1: Steps to Block Someone on Youtube Using the Mobile Application
You can easily block a YouTube user through your mobile application. Here are six simple steps:
Step 1: Go to YouTube. To block a profile, enter the desired profile’s name in the search box.
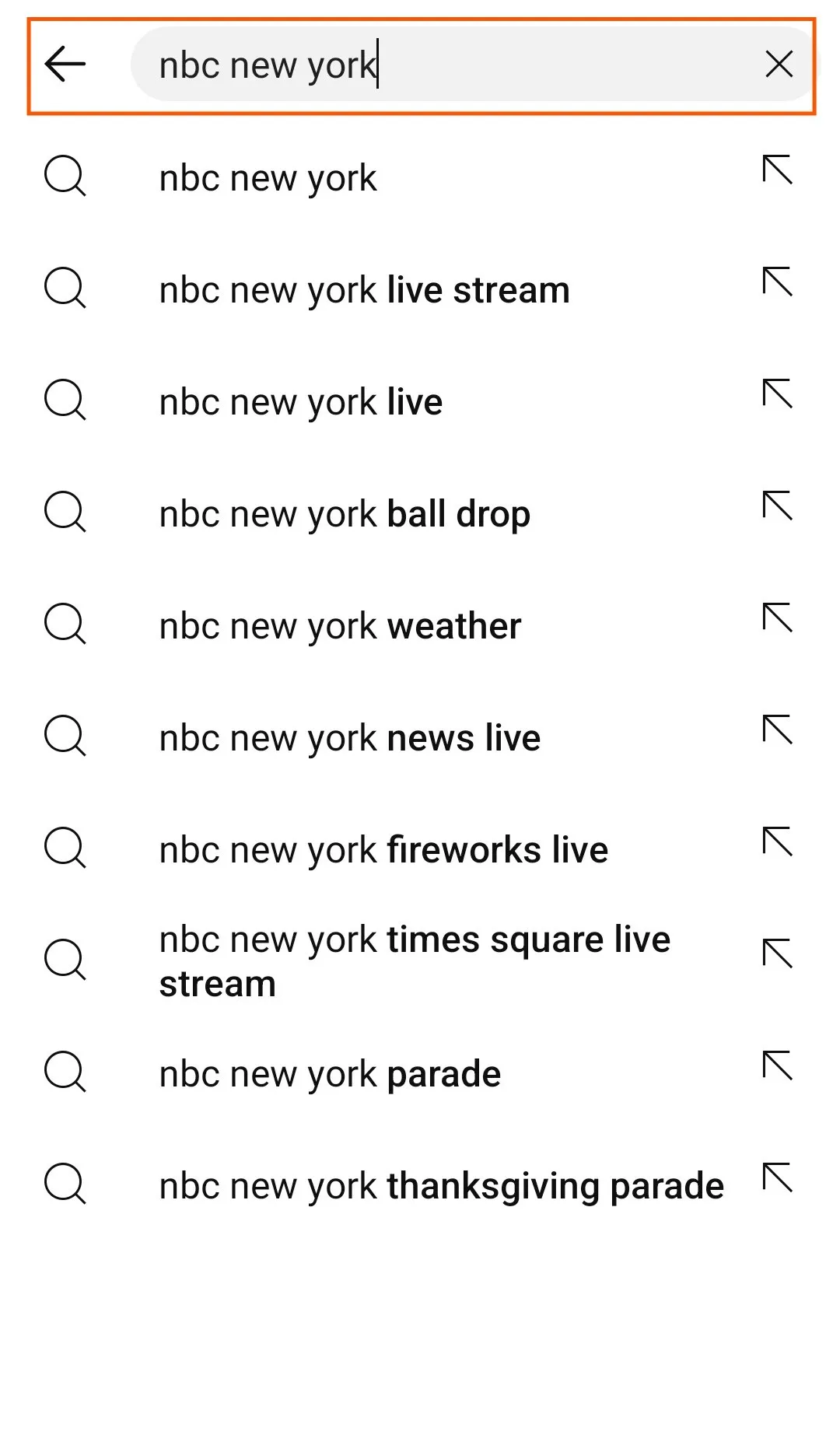
Step 2: The user’s profile will be displayed on the screen. The profile can be accessed by clicking on it.
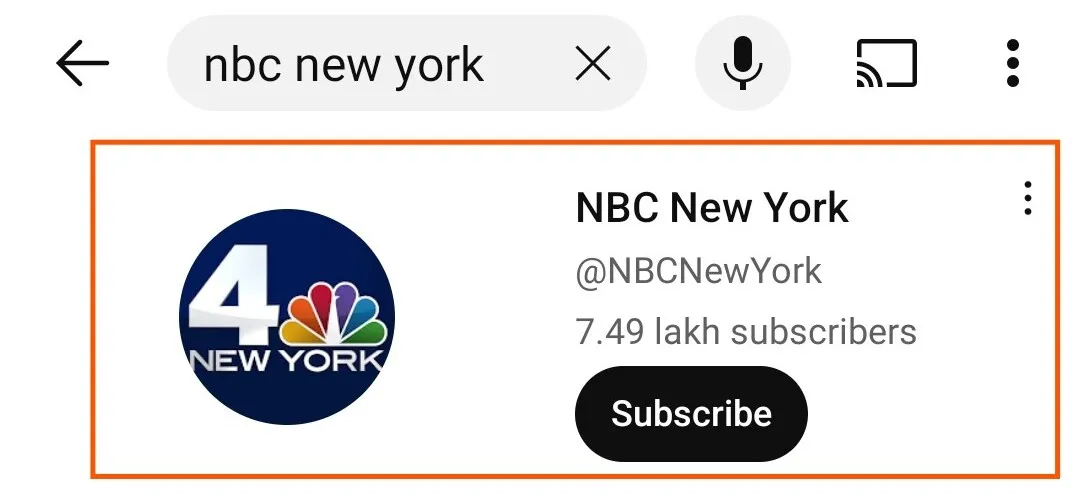
Step 3: On the top right corner of the profile, you will see three dots. Tap on the three dots.
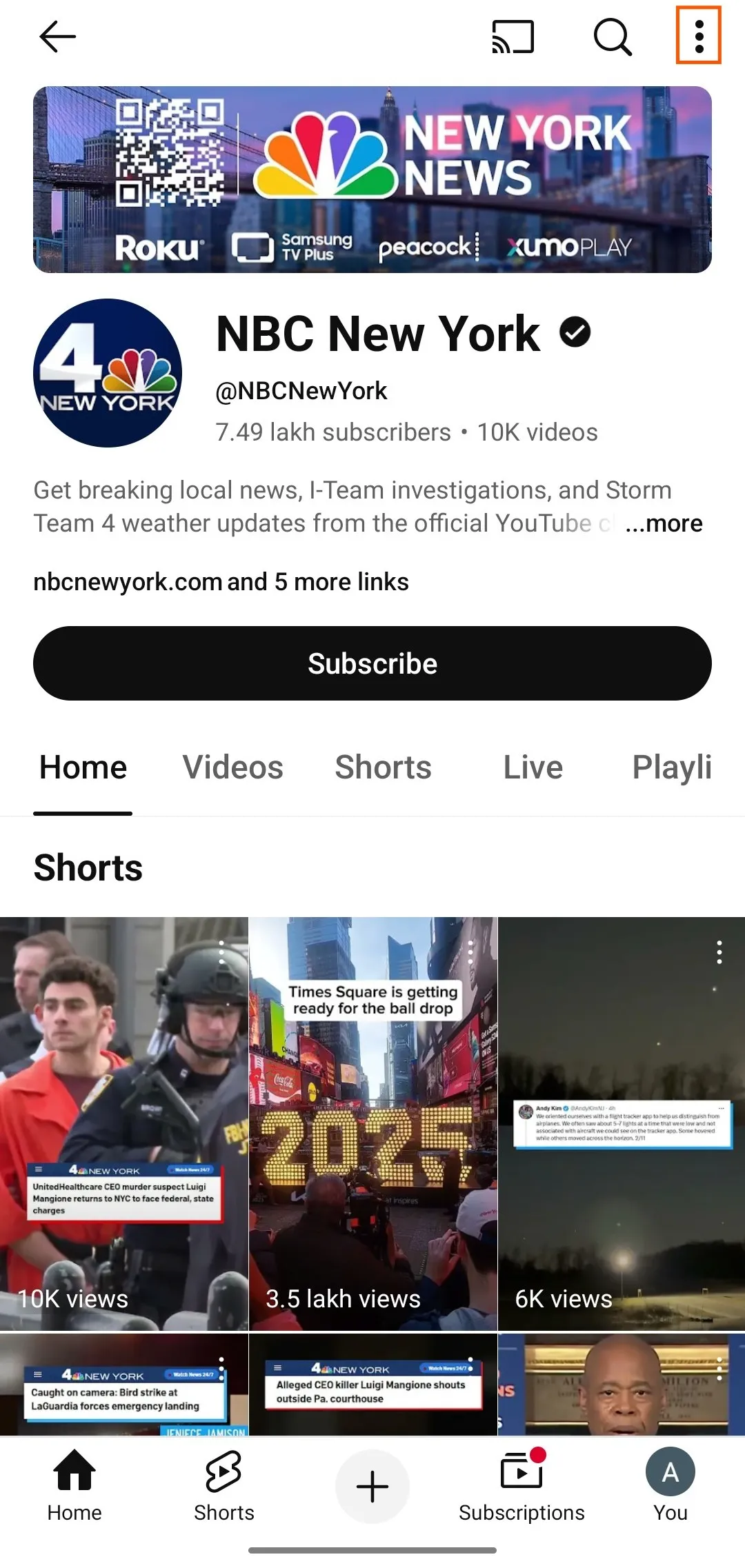
Step 4: After tapping the three dots, you will find a number of options such as Share, Reports User, Settings, Watch on TV, and more. In this list is the option Hide user from my channel.
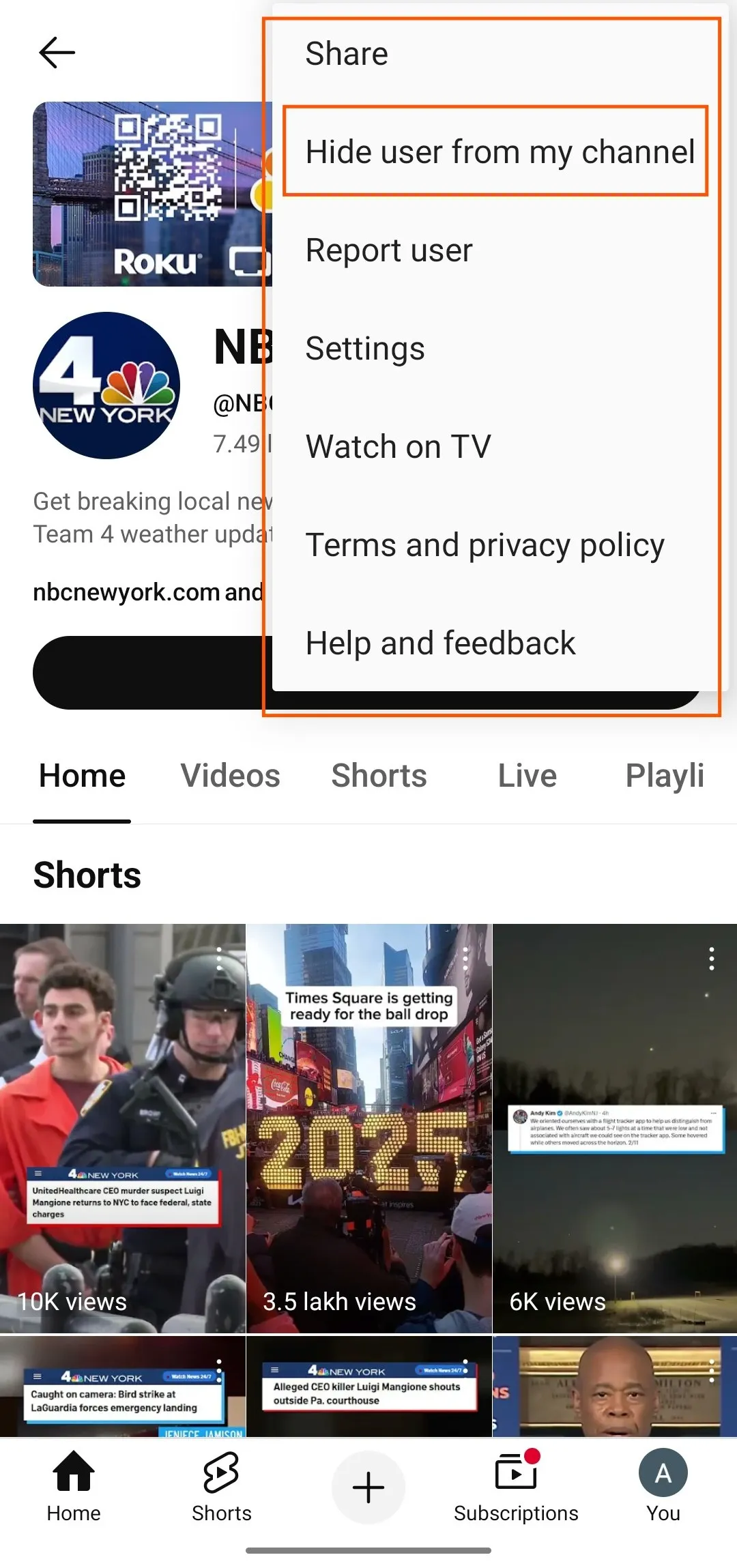
Step 5: Tap on Block User.
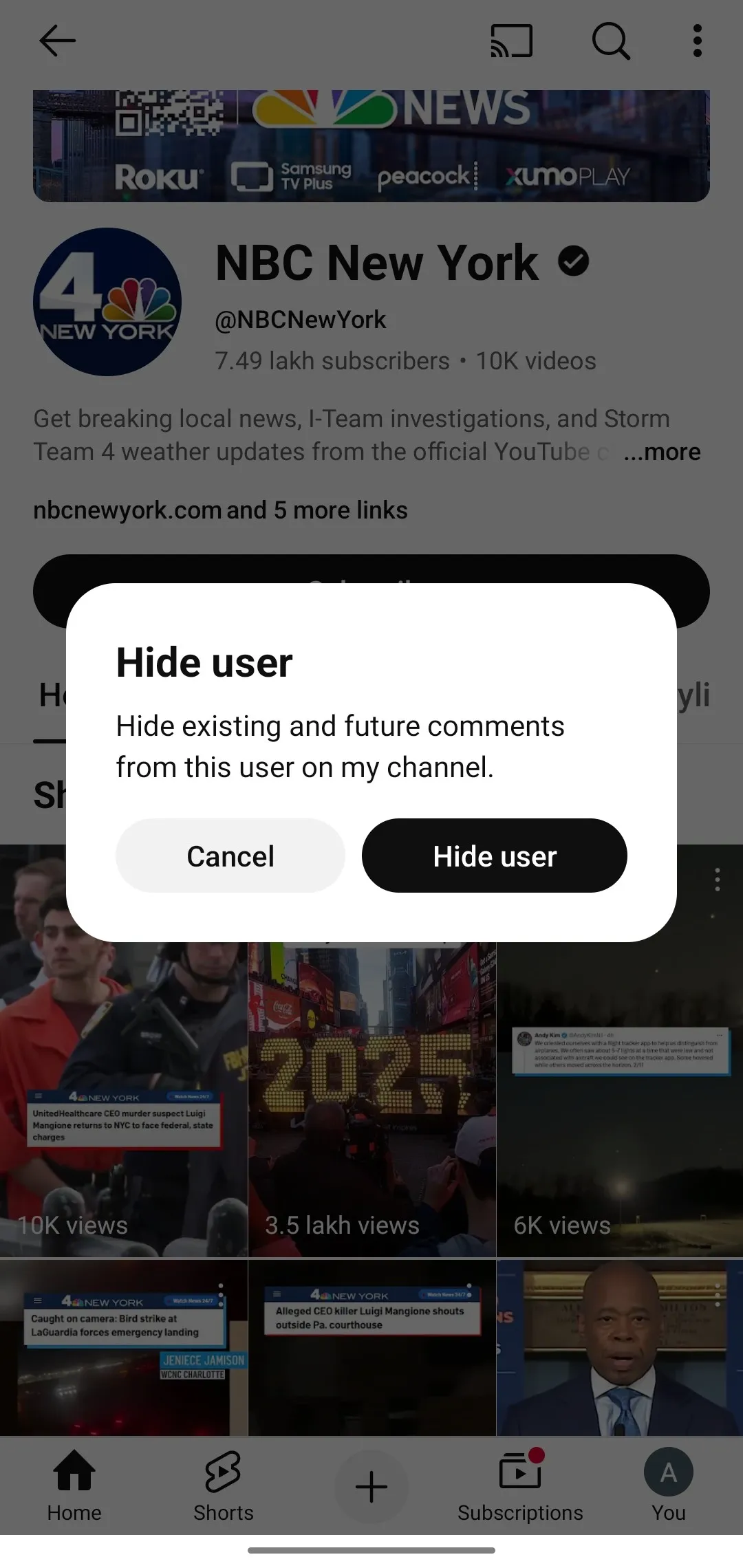
Step 6: Immediately after you tap on Block User, a small screen pops up asking you to confirm your decision to block the user as blocking the user prevents him/her from leaving comments on your videos.
If you are certain that you want to block the user, tap Hide User.
Method 2: Steps to Block Someone on YouTube Using the Desktop
If you manage your YouTube channel on a desktop, you can also block users directly through the web application. Here are six simple steps:
Step 1: You can visit YouTube using any browser on your desktop or laptop.
Step 2: Two ways are available for finding the profile of the user you want to block.
- You can search for the user’s profile in the search box.
- You can find the user’s profile by clicking the user’s name directly from the comments section.
Step 3: When the profile of the user is displayed, go to their channel page and navigate to the “About” tab below their banner. We have highlighted it in the below image for you.
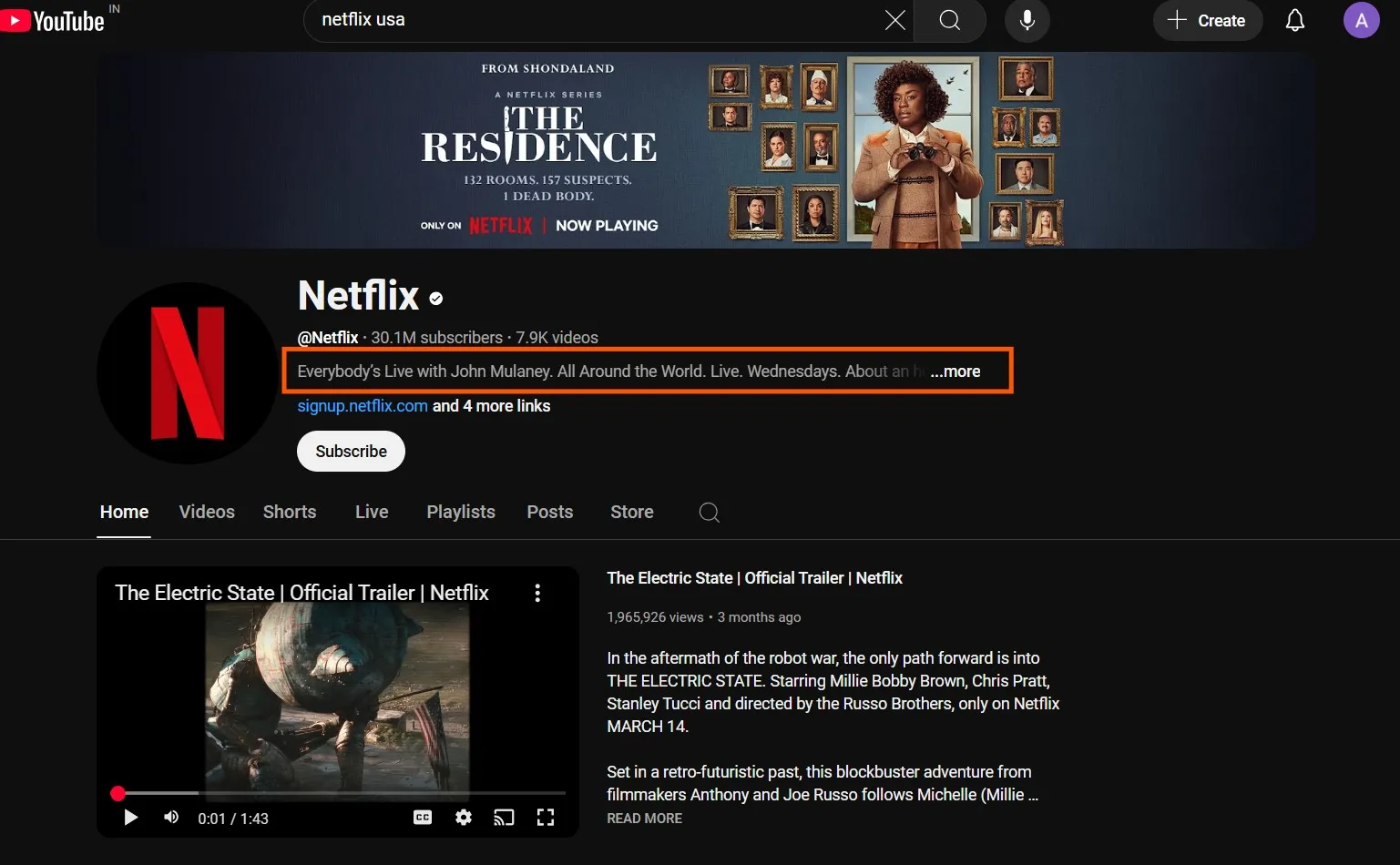
Step 4: When you click on the above highlighted section, it will lead you to the About section, where you will find a flag icon labeled “Report user.”
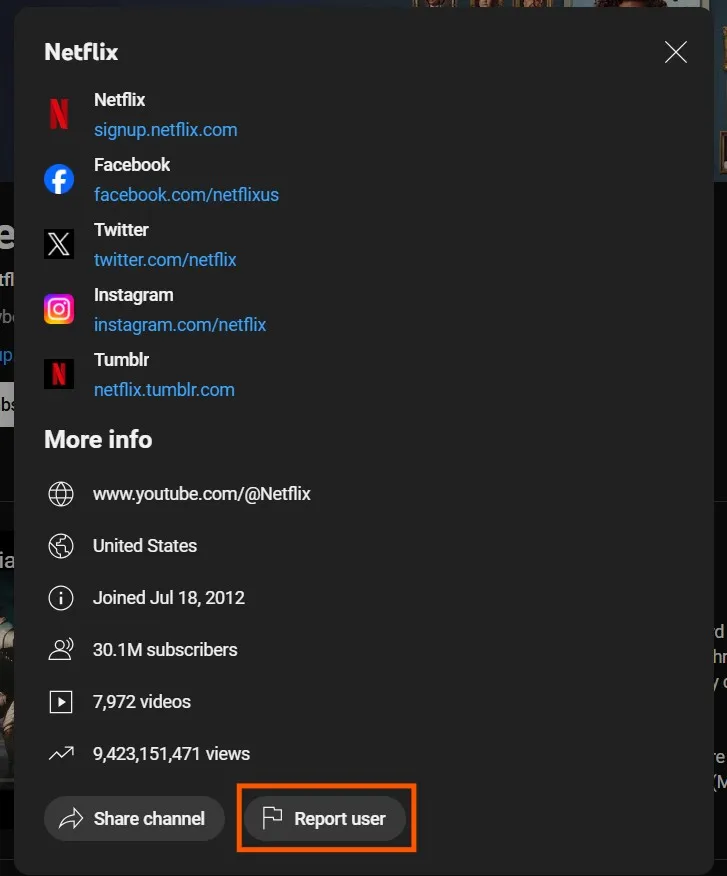
Step 5: By clicking on the flag icon, you’ll be provided with different options in a pop-up. You need to click on the “Hide users from my channel” option to block people on YouTube.
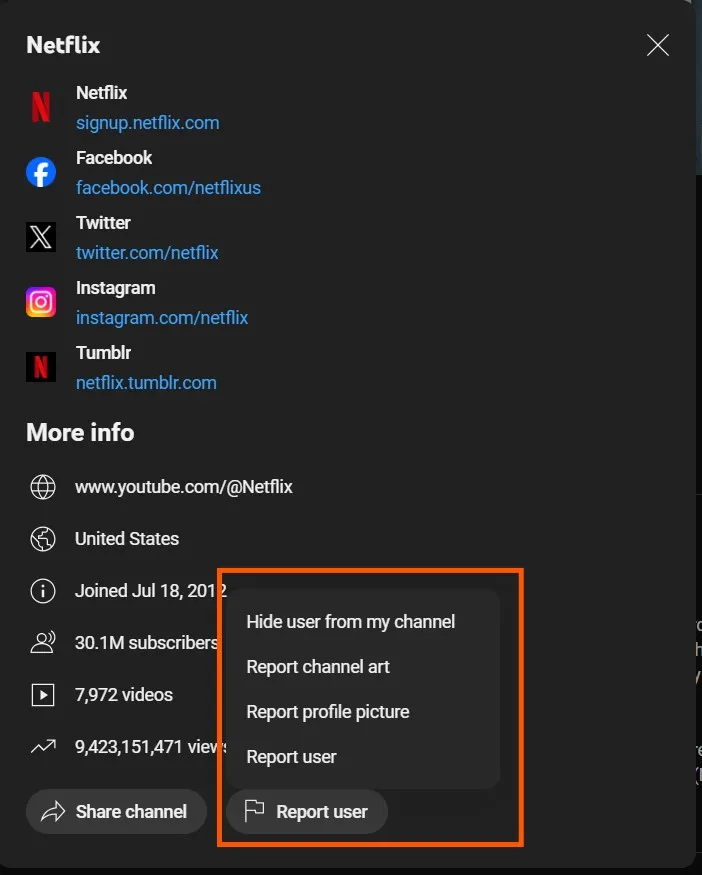
Step 6: After clicking on the button a pop-up screen will appear asking you to confirm that you want to block the user. If you are certain about your decision, click on Submit to block the user until hell freezes over.
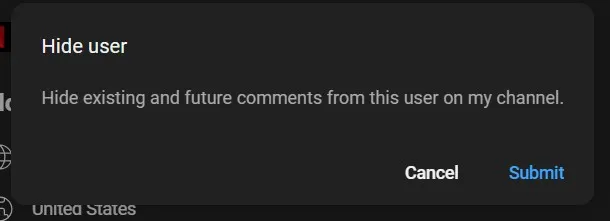
Method 3: How to Block Channels on YouTube Using YouTube Studio
YouTube also empowers users to block a specific channel from commenting on their videos in YouTube Studio if they think it is necessary.
To do so, follow the below-mentioned steps:
Step 1: You have to find the link or URL of the channel you wish to block.
Step 2: Copy the link or URL of the channel.
Step 3: Visit YouTube using any browser.
Step 4: Click on your profile image to access YouTube Studio.
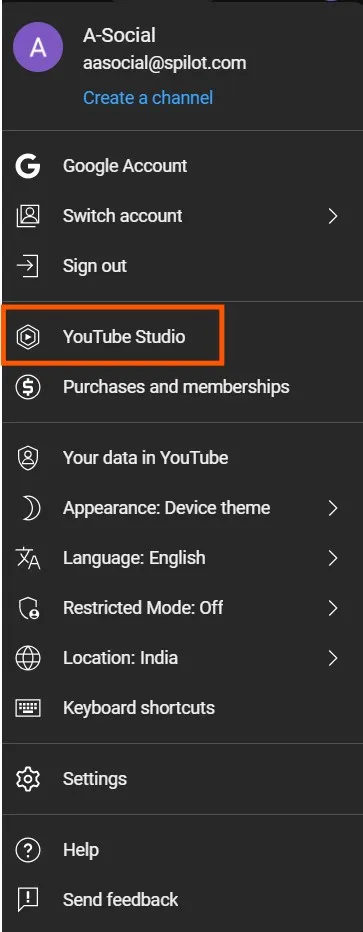
Step 5: Once you are redirected to YouTube Studio, you will find the option Settings on the left-hand side. Click on Settings.
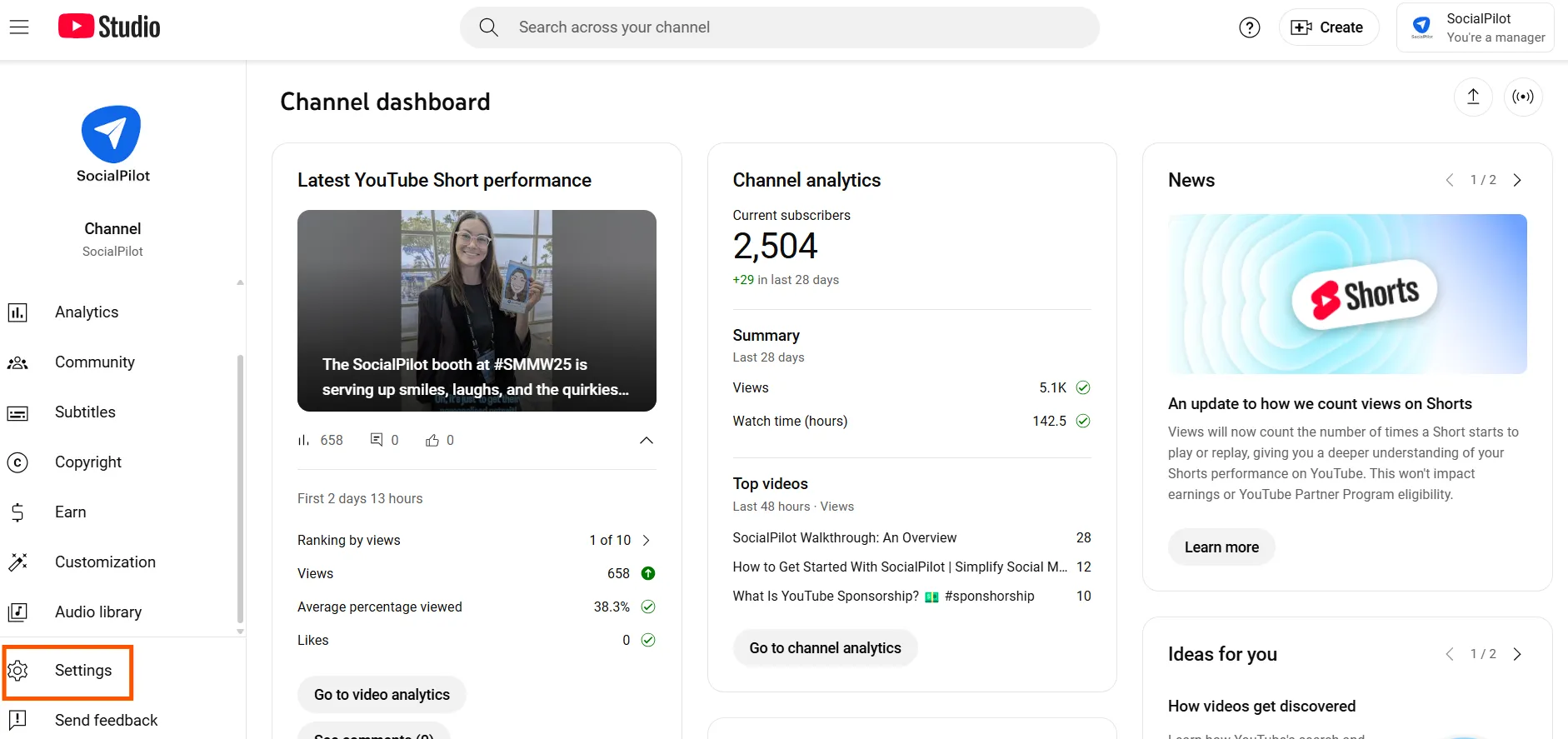
Alt Text: Click on settings in YouTube Studio
Step 6: This will take you to another screen where you will find options such as General, Channel, Upload Defaults, Permissions, Community moderation, and Agreements. Select the Community moderation option.
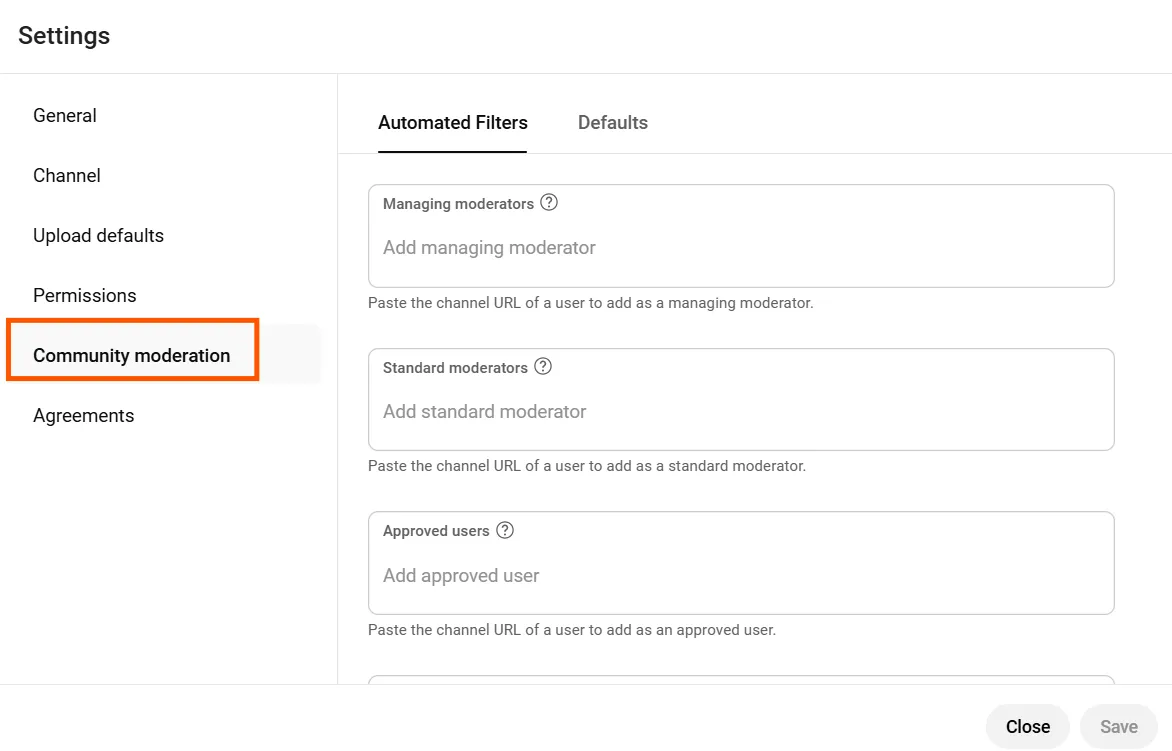
Step 7: Under the option Community, you will further get two more options: Automated Filters and Defaults. Under Automated Filters, you will have options like Managing moderators, Approved users, and Hidden users.
Step 8: In the Hidden users box, click on Add Hidden users and paste the link of the channel you had copied earlier.
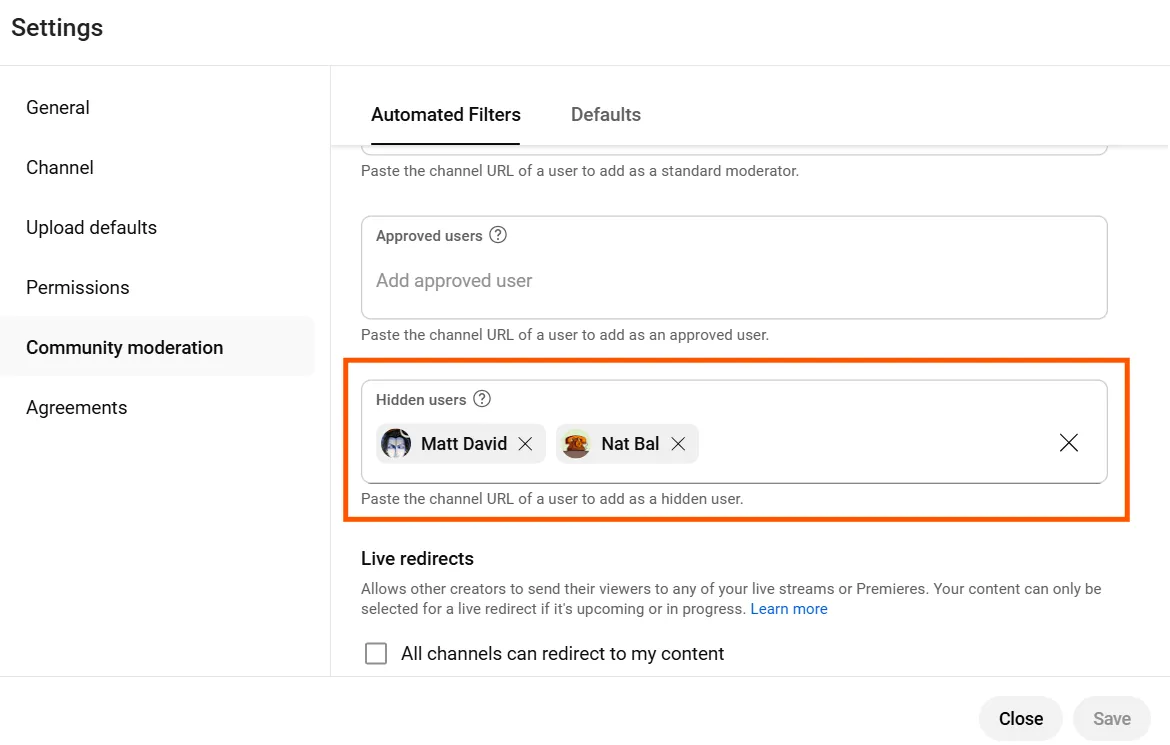
Step 9: To save your selection, click on Save.
Note: These steps can be followed only using a desktop/laptop and are not supported on the mobile application.
What Happens When Someone is Blocked on YouTube?
Blocking someone on YouTube stops them from commenting on your videos, but it doesn’t completely cut them off from your channel. If your videos are public, they can still watch them, but they won’t be able to interact with you in the comment section.
One important thing to note is that any past comments they’ve made on your videos will disappear within 48 hours. So, if someone has been leaving rude or offensive remarks, blocking them ensures that their comments won’t stick around forever.
However, blocking doesn’t prevent the person from seeing your content. If you want to fully restrict access, you might need to adjust your video privacy settings or report the user if their behavior violates YouTube’s guidelines.
Most creators block users to maintain a positive and safe environment on their channels. Blocking is often necessary when dealing with:
- Abusive or Offensive Language: Users who repeatedly post hateful, racist, sexist, or derogatory comments.
- Harassment & Cyberbullying: Individuals who make creators feel unsafe through stalking or intimidation.
- Spam & Trolling: People who flood the comment section with irrelevant, disruptive, or misleading content.
- Mental Well-Being: Negative comments that affect a creator’s confidence, mental health, or overall peace of mind.
- Hate Speech & Inappropriate Content: Comments promoting body shaming, religious intolerance, or political agendas.
- Violation of YouTube Guidelines: Any comments that breach YouTube’s community standards.
While some viewers leave negative feedback because they don’t enjoy certain content, respectful criticism is different from harassment. Instead of engaging with toxic comments, blocking problematic users helps creators focus on building a healthy and supportive community.
If you’re dealing with unwanted interactions, YouTube provides simple ways to block users and prevent further disruptions. Let’s explore how you can do this step by step.
Conclusion
There you go! Blocking someone on YouTube is not that laborious after all. If you need to block users or channels that may negatively impact your channel, simply follow the aforementioned steps outlined above.
YouTube is an excellent medium for businesses to showcase their products and services as well as their philanthropic side.
And getting rid of trolls who disrupt your peace, brand identity and the overall atmosphere should be blocked by all means.
If you’re looking for ways to manage your social media more efficiently, tools like SocialPilot can help streamline your workflow, schedule posts, and improve engagement across platforms. It’s all about making content creation smoother and less stressful!